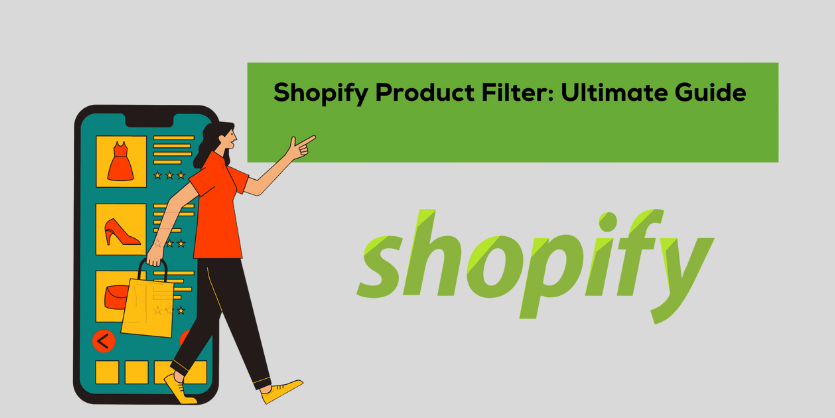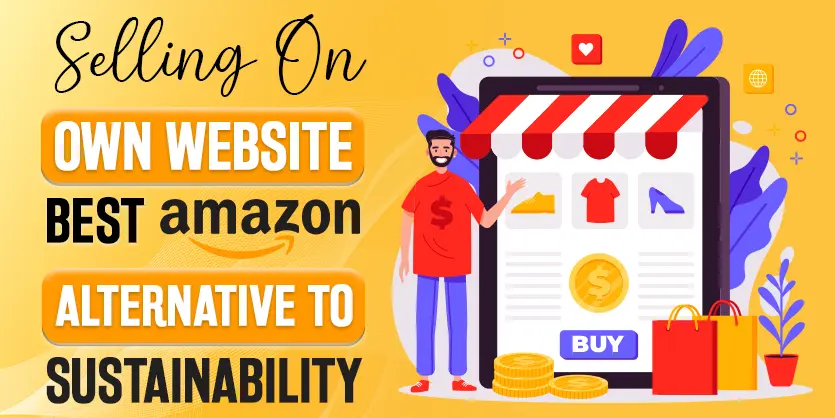How to Export Listing Template from Shopify and Import Template File on Shopify – Bulk Variation Listing Process using CSV Feed file
If your e-commerce website is made with Shopify, then this article is for you!
Upload item on online store or website is the main part of the online business and everyone want to make the uploading process simple, easy and time-saving. Listing on Shopify is easy enough. Now if you have a huge inventory, then it will be easier to list through CSV feed file. But sometimes listing variation items on Shopify become quite hard or many of us even do not know how to list variation items on Shopify using CSV file. Today we will show the process of uploading thousands of items on Shopify easily using CSV file in Bulk.
Download or Export CSV File Template from Shopify:
To import in Bulk on Shopify, you can use this Sample Template (Shopify has created this template for bulk upload). Please download the Template and update with correct information.
Or, you can download it directly from Shopify Backend.
Go to Shopify admin >> Products >> Import >> Sample CSV Template
How to Import CSV File on Shopify:
After updated the CSV Template with correct information, you have to import the file on Shopify.
By following the 5 simple steps stated below, you can easily import the file on Shopify:
Shopify admin >> Products >> Import >> Choose File >> Upload
- Go to your Shopify admin
- Go to Products.
- Click Import.
- Click Choose File in the Import products by CSV file window and choose the file.
- Click Upload file.
Note: Here we have shown only the overall process to upload or import a file to Shopify but there are so many instructions which we need to follow during preparing the template. Here in this article, we will discuss all the point that need to know when we prepare a file for Shopify upload. Hope this will help you.
Now we will show you how to prepare the CSV file to import on Shopify for Bulk Listing. Here you will get the brief about every column of the template. Hope it will be helpful.
1. Handle:
Handle should be a unique name for a product. It can contain letters, dashes, and numbers, but no spaces. This value will be used in the URL for each product. Like below:
Every different handle will be treated as a new product. So, if you want to list multiple images under one product, then you have to write the same handle on those multiple lines.
2. Title:
Title should be the name of your product which will be shown on your website as Product Name.
3. Body (HTML):
Here you can add the description of your product. But it should be in HTML format.
4. Vendor:
Here, you have to write the name of the vendor for your product. Remember that the name you will put here should be listed as Vendor on your website.
5. Type:
Here you have to write the Type of your product.
6. Tags:
Here you can add a comma-separated list of tags according to your product. This tags will be used to tag the product. If you don’t want to add tag, you can leave this column blank.
7. Published:
Here, you have to state that if you want to publish the product on your website or not. In this column,
- If you write TRUE, the product will be published.
- If you write FALSE, the product will be hidden from your website.
Note: If you keep the column blank, then it will be considered as TRUE.
8. Option1 Name
Here, you can add options for your product. In this column, write the name of the option.
Example: Option1 Name : Color
Note: If your products have only a single option (Simple item No variation), then this should be set to “Title”. But if you have variation like color or Size then we can mention it here. Depending on these options variation will define.
9. Option1 Value:
In this column, enter the value of the option
Example: Option1 Value : Red
Note: It depends on Option Name. If we define ‘Option Name’ as Color then we need to add the value here like ‘Red’.
10. More Options:
Option2 Name, Option2 Value and Other
If your product has more than one option, then you can fill all these columns according to the options.
Note: If you don’t have options, you can leave these columns blank.
** Remember that you have to add all combinations of the options so that customer can choose the combination.
Take a look at the below table: (Just Example, hope this will help to understand)
11. Variant SKU:
Here, you have to put the SKU (Stock Keeping Unit) of your product. Using SKU is the way to track your inventory with inventory tracking services.
If you are using a custom fulfillment service, then you can leave this column blank.
12. Variant Grams:
In this column, enter the weight of your product in Grams. Please don’t use any other units except Gram because Shopify always imports and exports the weight in grams only.
13. Variant Inventory Tracker:
Here you can write your inventory tracker name for the product. It means, if someone buys your product, it will deduct the quantity from your stock. For this, you will need to enter “Shopify” in this column.
But you can leave the column blank if the inventory is not tracked.
14. Variant Inventory Qty:
In this column, you can add the number of the item that you have in stock. But, if you want to manage your inventory separately or using any store management software, then you can fill this column with the value 0.
15. Variant Inventory Policy:
Here you will specify the way Shopify should react when you are out of this product. It means if the stock has reached 0, should the customers still be able to purchase products or not.
If you want to block customer from buying more when out of stock, please enter DENY.
If you want to allow customer to keep buying even when out of stock, please enter CONTINUE
16. Variant Fulfillment Service:
You can enter the value MANUAL which means you will manually mark the item as fulfilled when you have dispatched the order.
17. Variant Price:
Here, you have to enter the price of the product without any currency symbols.
18. Variant Compare At Price:
Compare at price of a product is the price as discounted. You can add this price in this column without any currency symbols.
19. Variant Requires Shipping:
Here you can put the Shipping Statement.
- If you ship products to the customers, then enter TRUE.
- If you don’t ship products to the customers, then enter FALSE.
Note: You can keep the column blank. It will be considered as False.
20. Variant Taxable:
- If you want to add taxes, then enter TRUE.
- If you don’t want to add taxes, then enter FALSE.
Note: You can keep the column blank. It will be considered as False.
21. Variant Barcode:
You can add the barcode, ISBN, or UPC of the product in this column. This will track the inventory correctly.
Note: You can keep the column blank also. But, if you are using Shopify POS, we will suggest you add Barcodes.
22. Image Src:
You have to enter the URL for the product image. Shopify will download the images during the import and then upload into the website.
23. Image Position:
Here you can enter the number that represents the order in which you want the image to appear on the product’s page. The images will appear in order from smallest to largest starting from an image position value of 1. For example, enter 1 if you want the image to appear first for that product.
24. Image Alt Text:
Here you can enter the Alternative name of the image. For any reason, if the image fails to load, then alt text is shown instead. 512 characters alt text size is the maximum length, but the recommended size is 125 or fewer characters.
Note: You can keep the column blank also.
25. Gift Card:
The value of this column will state that the product is a Gift Card or not. You can simply enter TRUE or FALSE. The value TRUE will be considered as Yes and FALSE will be considered as NO.
26. SEO Title:
It is Optional, but if we want to focus on Keyword for SEO purpose then we can use this option. Otherwise we can keep it blank.
27. SEO Description:
It is Optional, but if we want to focus on Keyword for SEO purpose then we can use this option. Otherwise we can keep it blank.
28. Google Shopping meta fields
The Google Shopping fields might be used by an app to sync products to the Google Merchant Center. However, Shopify’s Google Shopping app doesn’t use these metafields. You can ignore fields in the columns that include Google Shopping in their names unless an app tells you to use them.
You will get below Volumes regarding Google Shopping
- Google Shopping / MPN:
- Google Shopping / Age Group:
- Google Shopping / Gender:
- Google Shopping / Google Product Category:
- Google Shopping / AdWords Grouping:
- Google Shopping / AdWords Labels
- Google Shopping / Condition
- Google Shopping / Custom Product
- Google Shopping / Custom Label 0
- Google Shopping / Custom Label 1
- Google Shopping / Custom Label 2
- Google Shopping / Custom Label 3:
- Google Shopping / Custom Label 4:
29. Variant Image:
Here you have to enter the URL for images of variants or Parent item.
30. Variant Weight Unit:
Here you can enter the values of Weight Units in lb, kg, and oz.
31. Variant Tax Code:
The Avalara code to apply taxes to this product. This field applies only when you are importing to or exporting from a store that uses Shopify Plus’s integration with Avalara AvaTax.
32. Cost per item:
Here, you have to enter the value of the total cost of the product without any currency symbols.
** After updating all the information in the template, please save the file as CSV file. And then Upload on Shopify.
If you have followed the procedure discussed above, then all your products should have been listed on your Shopify Store.Let us know if you have any queries regarding Shopify and other online platform.