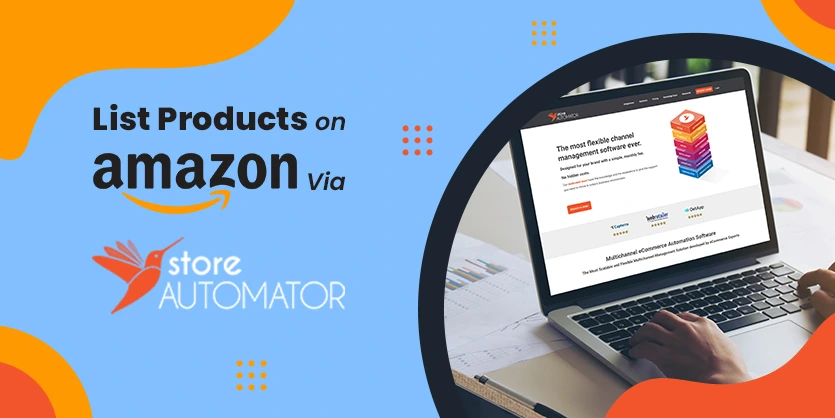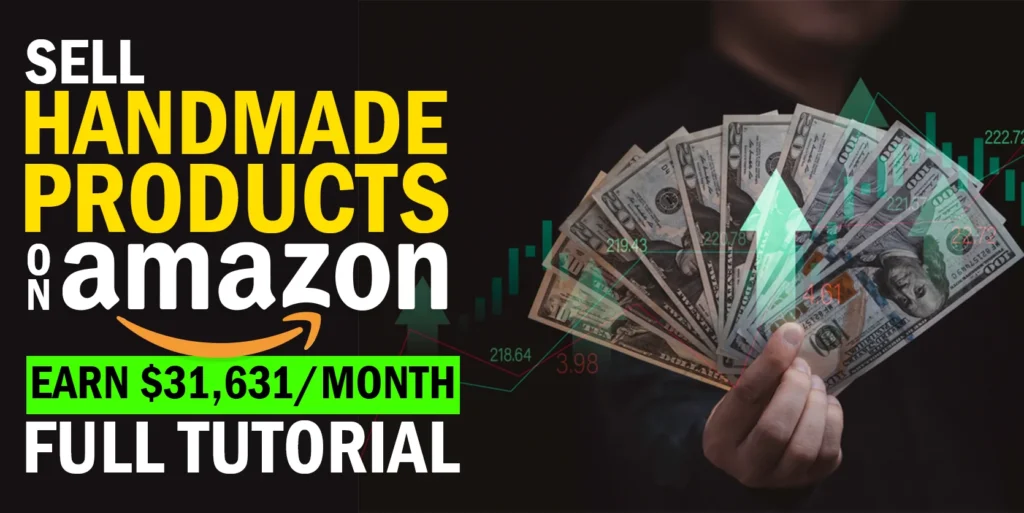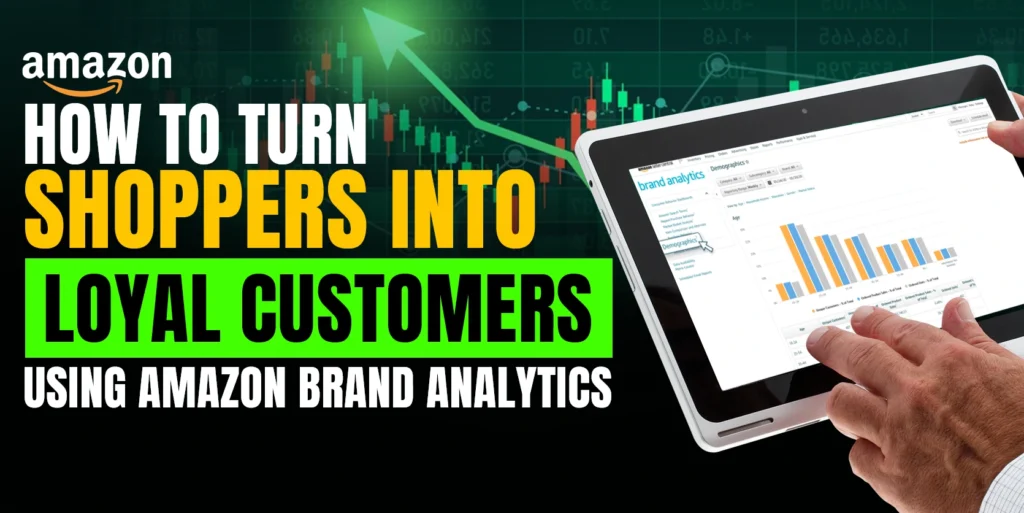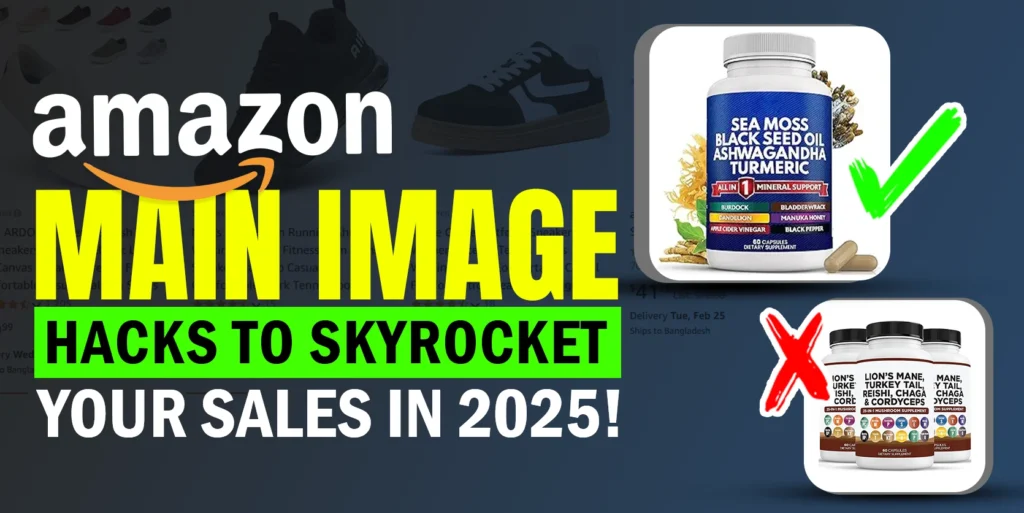If you want to dive into multichannel selling, Amazon is the best option you have. It’s the largest and most popular marketplace in the world. To add Amazon as a selling channel for your e-commerce you need to come up with proper management. Setting sales targets, developing, updating, and monitoring product data all are part of this. Managing inventory, orders, and shipping are also critical to achieving your goals on Amazon. StoreAutomator is a multi-channel management tool that helps you manage all this in one place. Managing all of these on your own will be a huge hassle for you, but StoreAutomator is here to save the day. In this article, we will discuss How to list items on Amazon via StoreAutomator.
What is StoreAutomator?
StoreAutomator is a multichannel management tool that can assist you in running a smooth and efficient eCommerce business. From a single platform, you can manage your inventory, orders, shipping, and listings across many channels.
StoreAutomator takes it a step further with its improved listing solutions, which have a direct impact on the growth of eCommerce sales. Multichannel sellers will benefit from features such as description title templates, channel-based overriding, alias, and alternate SKU.
How to list items on Amazon via StoreAutomator
We’ll show you how to use StoreAutomator to build a brand new Amazon listing in this article. Please follow the below steps one by one.
Step 1: First, log in to your StoreAutomator account.
Step 2: From the top left corner of your screen, select All Channels.
Choose Amazon from the options.
Step 3: Next, select Channel and then Channel Product from the drop-down menu.
Step 4: Select Not In Channel from the Status dropdown menu.
Look for the product you wish to list on Amazon in the search box.
After you’ve found the product you want, click the Edit Button on the right side of it.
A new popup window will appear, and you must click the Edit In Inventory button to proceed.
Step 5: The Product Editor window will appear, select Category from there before moving on to the next step. You must choose an appropriate category if none has been chosen yet. Here you can select your preferred category.
You have the option of searching or exploring your category.
Step 6: Once you’ve decided on a category, go ahead and click Channel.
Select the Include radio button next to the Amazon logo.
Then, for both popup windows, click the Save and Close button twice.
Your product will be listed in minutes after you’ve completed all of these steps.
Step 7: Hover over the red mark and follow the instructions if you make a mistake.
Step 8: Select In Channel from the Status selection menu to see freshly listed products.
Use the search bar to find your SKU.
You can also see the new listing on your Amazon seller central account.
To sum up, StoreAutomator makes it simple to list a product on Amazon in this way. Also, it allows you to manage your inventory, orders, shipping, and listings across numerous channels from one platform. Hope this article will assist you in listing items on Amazon using StoreAutomator. Please leave a comment in the comment section if you require any extra assistance or any further queries, and we will respond with the appropriate solution.