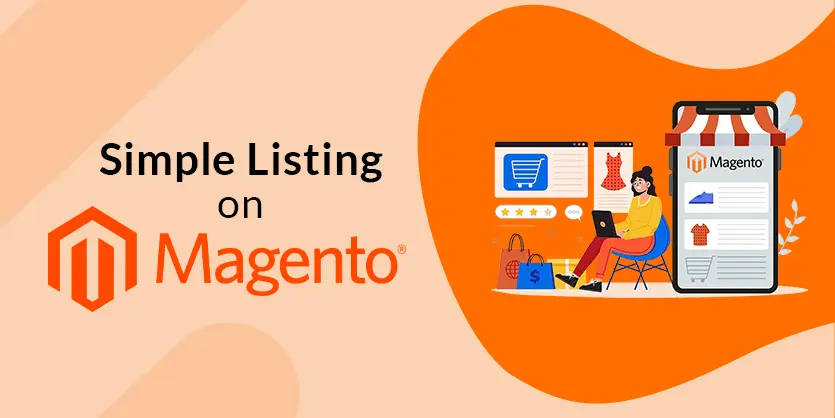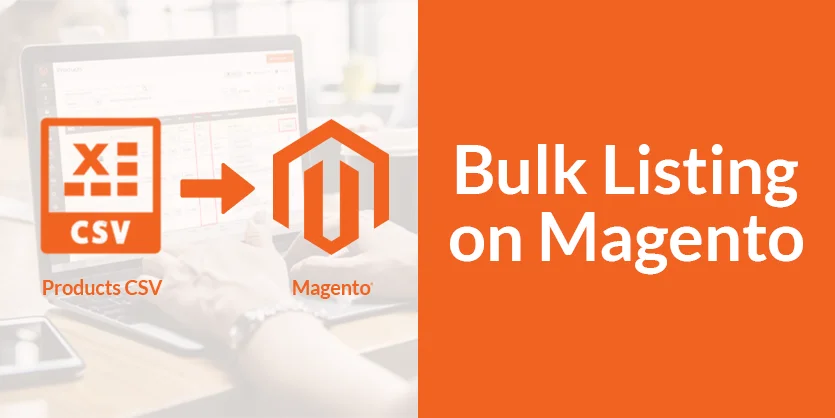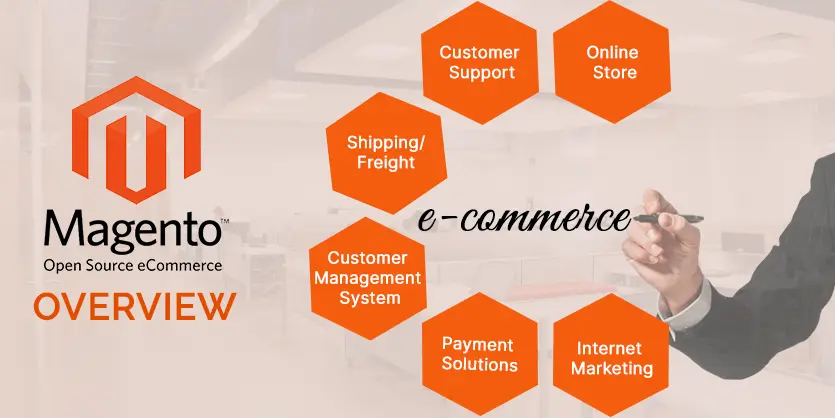Open-source eCommerce platform Magento 2 is practical software for online businesses. Rich features and an expandable codebase are available in Magento 2. Due to these characteristics, businesses with small and large operations use it for a variety of projects all over the world.
In this guide, we will show you one of the basic and simple back-end operations “Simple Listing on Magento 2”.
Before diving deep into the process, you need to know about simple listing and its importance.
The most common type of product on Magento 2 is a simple product that also serves as the building block of the other grouped product types such as bundle products, downloadable products, configurable products, and visual products. For this, Magento 2 users most frequently use simple products in their Magento 2 stores.
Step 1: First, go to the Dashboard page of your Magento 2 account (After logging in, the dashboard page will automatically be visible).
Step 2: Now, click on the Catalog menu tab from the left sidebar and then click on the Products option from the pop-up window.
Step 3: It’ll take you to the Products page. Here, you will see the Add Product button in the top right corner. Now, click on the drop-down icon and select the Simple Product option.
Step 4: After that, you can see the New Product page. This is the main workspace to list your items.
Step 5: First, turn off the Enable Product option. This will make your product not published on your website. Once completing all the information related to this product you can enable this option.
Step 6: Now, choose the Attribute Set “Default” from the drop-down. And then, provide the Product Name, SKU, Price, Tax Class, and Quantity, and keep the Stock Status “In Stock”.
Step 7: The next section is Weight. This section is not a required attribute but is important. If you don’t provide the item weight then your product will not show on the front end. So, you must need to provide the item’s weight. Please select This item has weight from the drop-down.
Step 8: If you want, you can provide the Length, Height, and Width of your product for a better customer experience.
Step 9: Now, go to the Category section and select your desired category from the drop-down option. You can select multiple categories for your item. If you want you can create the category according to your product as well.
Step 10: The next section is Visibility: When you click on the drop-down menu of the Visibility section, you will see 4 options.
- Not Visible Individually: If you select this option then your product will show randomly on your website
- Catalog: If you select catalog then the product will show any of the catalogs on your website
- Search: If you select the search option then, the product will show once you search for the product
- Catalog, Search: This is the most preferable option. Because if you select both search & catalog then the product will show any of the categories and also you will find it easily by searching
Step 11: Now, you need to Enable the Featured Product option to show your item in the store. If you do not enable this button, your product will not show on your store.
If your product needs a Size Chart, then you can create the size chart in the Paragraph section or you can upload the image by clicking on the Image icon.
Step 12: Now, provide the Color and Size.
Step 13: After that, go to the Content section, there are 2 options. Description and Short Description.
- In the Description section, you need to provide detailed information regarding your product because it helps customers make decisions to buy your products. Always try to keep your description simple, precise, and informative.
- In the Short Description, please highlight your product’s key features with benefits. Because most of the customers are looking for, how your products can be benefited for them.
Tips: Try to use bullet points to highlight your product’s key features
Step 14: The next section is Images And Videos. For uploading images, please click on the Browse to find or drag image here option.
For video, please click on the Add Video button. It’ll take you to the New Video page. On that page, you need to provide the URL. Please check the instruction, it states that Vimeo supported. You can also add Youtube video URL but first, you need to enter the YouTube API key.
- After that, provide a Title, Description, and Preview Image for your video. The Preview image is also known as a Thumbnail image. If you want, you can add the thumbnail image.
- Role: Please select all the options except Hide from Product Page. If you select this option then your video will not show on the product page. When the video will be uploaded, you just need to click on the Save button.
Step 15: In the Search Engine Optimization section, you can see a few options.
- URL Key: You don’t need to provide anything here. It’ll generate automatically.
- The Meta Title, Meta Keywords, and Meta Description fields are automatically fill-up. Basically, they are comes from the title and description that you provided earlier in the Content section. You can also remove them and add a few more keywords to increase the traffic and visibility of your items. These keywords are works as back-end keywords for your store.
Note: For meta description, you can use a maximum of 255 characters
Step 16: Now go to the Products in Website section and click on the check box Main Websites.
Step 17: In the Design section, you can see the Layout option. Please click on the drop-down icon and select your preferred option for how the product will place in the store.
Step 18: Now, recheck all the provided information, make the Enable Product button “Yes” and hit the Save button to complete the process.
To Wrap Up…..
Basically, Simple products are primary products with a predetermined set of features that customers can not change. The simple products won’t have any selectable variations, such as color, size, material, etc except quantity.
And it’ll be displayed alone on the storefront. Because It only has one SKU, hence it is sold individually. Therefore, while customers buy simple products, they can not select any of these options.
We hope, you understand the process clearly and are able to list simple items on your Magento 2 platform by following our given instructions.
Still, if you have any confusion about the Simple Listing on Magento 2, please throw your comments. Our Magento experts are always there for you to answer your questions.
If you want to know more about Magento 2, please check our other blog which is listed below.
How to Create New Categories on Magento 2
How to Create Product Attributes
How to Create Configurable/Variation Product on Magento
How to Create New Brand on Magento