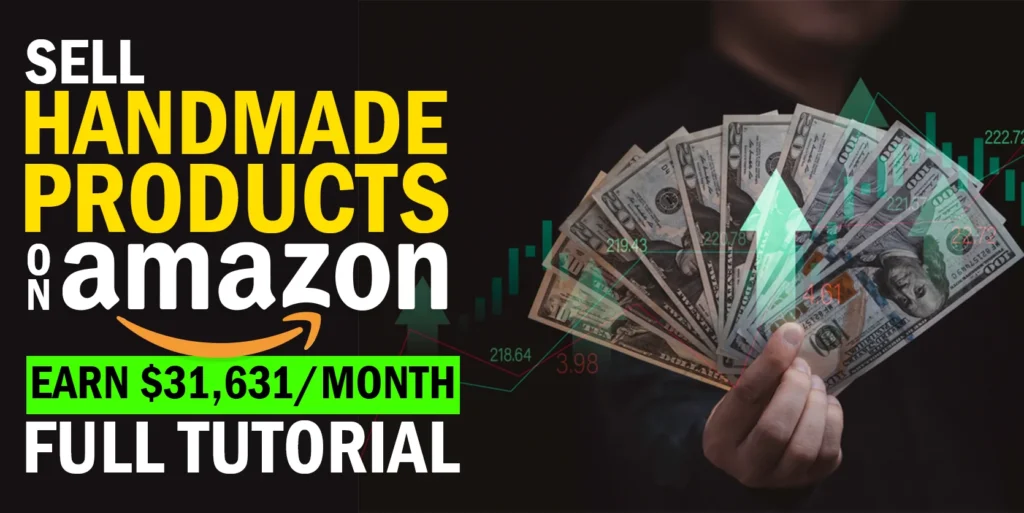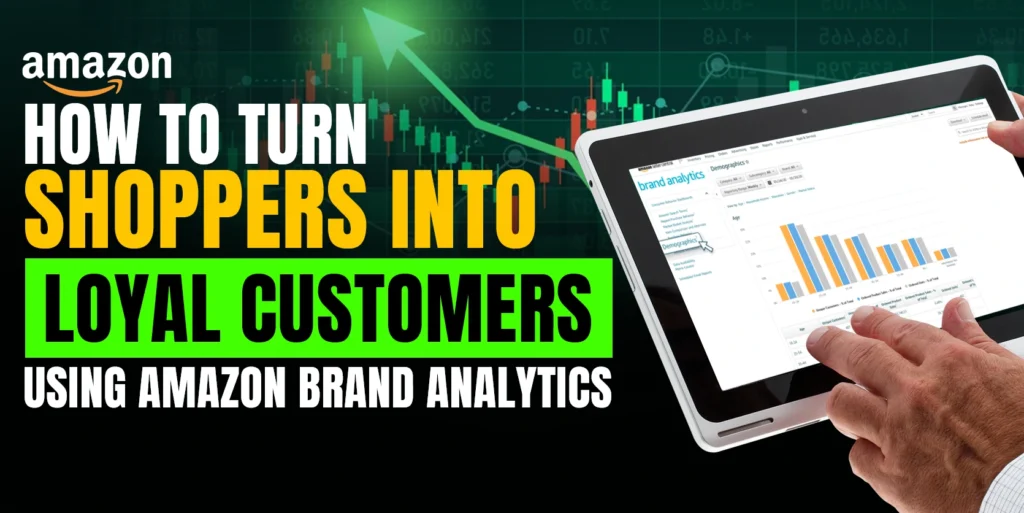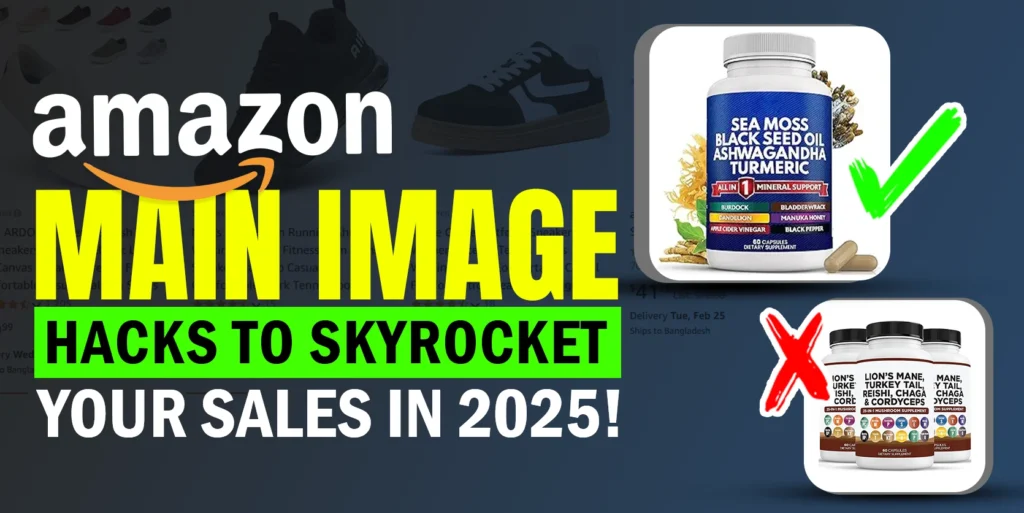Product variations are sets of a product that are related to each other. Good variation listings allow buyers to compare and choose products based on different attributes. Attributes can be size, color, or other characteristics from the available options on a single product detail page. You can add variations to an existing product listing or can update or edit a variation through Variation Wizard, a tool on Amazon Seller Central. In this documentation, we will discuss on Use of Variation Wizard in Amazon Seller Central to Add/Update a Variation to Existing Listing.
What is Variation Wizard?
The Variation Wizard is a proactive tool on Amazon Seller Central. It helps to create or update parent-child variation relationships in bulk using the Amazon Variation Wizard page or downloading an auto-populated inventory file template.
Use of Variation Wizard in Amazon Seller Central to Add/Update a Variation
Before starting, remember that only professional sellers are allowed to use these wizards. Also, it won’t support the Handmade category ASINs. So let’s dig into the depths of the following process:
Step 1: Search for any product on Amazon. Scroll down to the product details page. Copy any of the ASINs of this variation family.
Step 2: Log in to your Amazon seller central account. Then hover over Catalog and Select Add Products from inventory.
Scroll down your current page and click on Create Variations Using Variation Wizard below the Create variation section.
The variation Wizard page will appear. Click on the radio button to add or update an existing variation family.
Paste the copied ASIN in the search ASIN text box that you want to update variation information. Then click on the Search button.
It will bring all the associated ASINs along with the parent ASIN and their information. You can search either the child or the parent ASIN in the search text box. But definitely, this ASIN should be within a variation family.
Step 3: Now, click on Sell Yours to add a variation to the existing listing.
You can also add a new ASIN under this variation family by clicking on Add Variation, or you can edit your existing variation items from here by clicking on Edit.
If you want to add a new variation, remember that childs brand name and product type must match the parent’s brand name and product type. Otherwise, the child SKU will not be added to the variation family.
Step 4: Now, provide your SKU, Title, Product ID Type, Product ID, Size, Size Map, Color, Color Map, Condition, Quantity, and Price. Then click on Save.
Whether you are adding a variation to an existing listing or adding a new variation or editing the existing variation you need to fill up all these above attributes.
Or you can import data through an excel sheet. For this, click on Generate Template.
Scroll down and you can see the Create Date/Time box. In this box, it will take a little time to progress and be ready for download. Then click on Download in the Actions column. A template sheet will download to your device.
Step 5: Open the template sheet from your downloaded folder. In this template sheet, you will get the necessary column to import the child’s information. You can see all the child SKUs and the parent SKUs of this variation family.
If you don’t want to make any changes to your existing child SKUs, remove all these existing variation SKUs from the sheet. If you keep all these child in the sheet and apply a full update or a partial update then there’s a chance to change the actual existing data.
If you want to update any attribute of existing variation products then you can keep them in the sheet. Make the necessary changes for them in the appropriate data field. Do not forget to select Partial update from the Update delete field.
If you don’t want to update anything of your existing variation products then remove them from the sheet just keep the parent SKU only.
To add a new child SKU under this variation family, select the exact Product type that the parent has. Provide the new child item SKU, product id, product id type, product name, recommended browse note, and other necessary attributes.
Remember that, recommended browse note should be matched with the parent recommended browse note.
There is an important part of this template file, which is the Variation part. You can see there’s already some value for the parent item. You have to provide value for your child SKU.
Select Child from the parent’s column. Put the parent SKU in the Parent SKU section. Select Relationship type Variation. Select the exact Variation theme that this parent SKU has. Now choose Update from the update delete drop-down option.
You can add more data to this file. Save the template file now.
Step 6: Now go back to your Amazon Seller Central Dashboard. Click on Catalog and select Add Products via uploads from the dropdown.
Step 7: Select Upload your Inventory File. Then drag and drop or browse your file for attaching your template file. Finally, click on the Upload file. You can download the processing report once the file processing is completed. If any error is found, fix and upload it again in the same way.
This is a simple process of using Variation Wizard to add or update variation information to an existing variation listing created by another seller. It will help sellers to manage inventory and add more child products in a single parent. This can increase your sales. I hope this article will be helpful for you. Please feel free to leave a remark in the space below if you have any additional queries on this. We’ll return shortly with the appropriate solution. To keep yourself updated with the latest trends to maximize revenues across all of your sales channels, you can sign up for our Ecomclips newsletter.