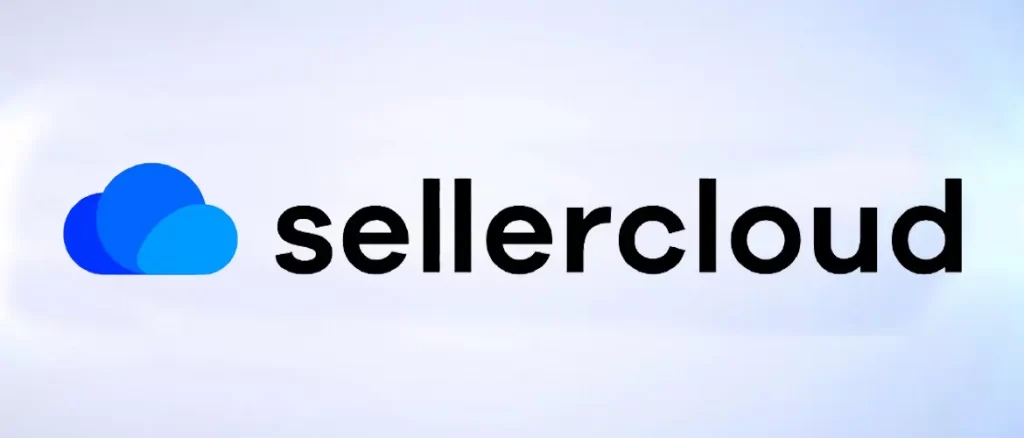In this documentation, we will define how to bulk import new orders on SellerCloud by excel or CSV file step by step.
SellerCloud is a cloud-based solution for multi-channel merchants. Manage your inventory, orders, and much more! Normally SellerCloud synced the order from the marketplaces that are integrated with SellerCloud. Some marketplaces are not able to integrate with SellerCloud for those marketplaces order we need to generate manually or feed files. Also, if there is an old order or any physical orders, we need to create manually or by using excel/CSV files.
By using excel or CSV file you can easily upload many orders at a time and this will save your time. Today we will discuss how to upload orders by using excel or CSV files.
If you want to create manually order on SellerCloud, you may visit our another article – https://ecomclips.com/blog/how-to-create-new-orders-manually-in-sellercloud-interface/
Import new order by excel
For importing new orders on SellerCloud you just need to follow the below steps.
Step 1 (Create an Excel with all Necessary Information): First, you need to prepare an excel sheet where you need to put all the necessary information using a header.
Note: This is the most important step. Header name you can use any name and we just need to map the header name with the proper field, we will show the mapping in the below step.
Step 2 (Map the excel header with Sellercloud): Once logged into the SellerCloud, you can see that on the top side of the screen- SellerCloud features are grouped into categories that you can use. Click on “Import Mapping Tool” from Settings Tab.
After clicking Import Mapping Tool this will take you the Mapping Tool page. Click on Add New Mapping.
Step 3: Now you need to fillup the below details.
- Choose the company for which the profile will be used.
- Name the profile and select an Order Source for the orders imported under the profile. For example, Local Source, Website, or Wholesale.
- Select the Warehouse that these orders should ship from. Leave the Vendor dropdown blank.
- Check the File contains headers box if the file contains headers.
- Check Order is Paid, if applicable.
- Click Choose File and upload the file.
After completing the above click on Save.
Step 4: In this step, you need to map your file with SellerCloud fields. By following SellerCloud Column map your Customer Column.
If any column you missed to add on an excel sheet that you can add on Custom Value. In that case, you need to choose _CUSTOM_VALUE_REQUERED_ from Customer Column.
Now Save Mapping. You have successfully completed mapping.
Step 5: Click on Import Orders from Orders. Here we will import our excel using the created template.
Step 6: In here you need to fillup the below fields.
Your import has been scheduled. You can monitor Schedule by clicking “Click here To monitor Schedule”.
Once completed the Status you can search your order on Channel Order.
Step 7: If you want to make charging your order then click on Select Action and scroll down until you find Received Payments.
Select the Payment Method from the dropdown and add the Reference Number that you have.
Now you are all set. You have imported the orders on SellerCloud.
Hope this article will help you to import the new orders by using excel files, also this will save your time as well. If you need any assistance, please comment on the below section. We would be glad to help you out.