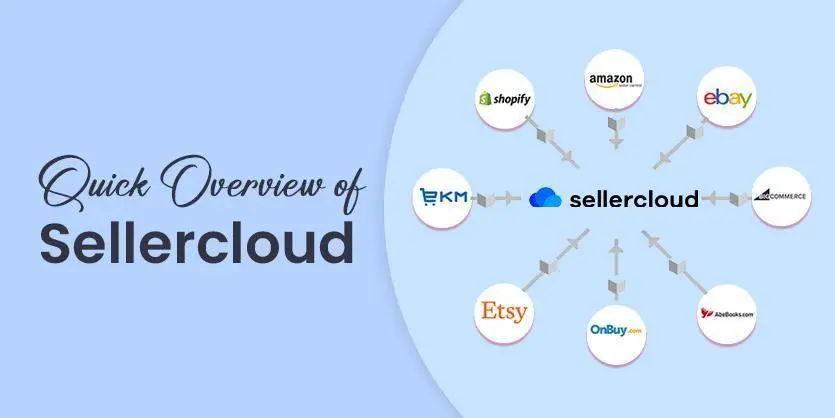In this article, we will show the complete process of how to import Shadow Products (SKUs) on SellerCloud using excel or CSV feed file in Bulk.
By the term of ‘Shadow’ anyone can easily assume what it can be. Shadow is always a reflection of another. Here in Sellercloud the concept is same. It is a shadow of a real product – it’s inventory count is linked to an actual Product, but it can have its alternative product profile. By an example it will be easy to understand. Like most of the marketplace do not accept duplicate products where SKUs are the same, but sometimes we need to create one product in multiple ways with different information in the marketplace. For this type of issue sellercloud build a feature which will be the same product but with another existence as well as another unique ID (SKU) so that that can be listed as another unique listing on marketplace.
How does a Shadow Product work?
For example, an SKU may have one profile while the shadow SKU will have different Product ID, description, images, and title. This is an innovative and very useful method by which to list a product in alternative venues. Like Amazon and eBay only allow a single SKU to be listed once. Also, in Shopify, you can create the same SKU but SellerCloud will sync quantity for only one SKU. By creating a shadow SKU, or multiple shadows, the product can be listed in multiple categories, we can sync quantity to all similar items.
To do this we need to create an SKU first on SellerCloud and then we will assign the SKU under the original SKU as a shadow. That means quantity will sync from the original SKU.
We can create shadow SKUs in two ways- Manually and Bulk import.
We have another article where we describe the process of how to create shadow SKUs manually. You can visit here for more details – https://ecomclips.com/blog/create-shadow-products-sku-manually-on-sellercloud/
Today we will discuss how we can bulk import shadow SKUs on SellerCloud.
Bulk Import Shadow Product
You can create lots of shadows at a time by bulk import. This is very easy, just follow the below steps.
Step 1: Once logged into SellerCloud, you can see that on the top side of the screen SellerCloud features are grouped into categories that you can use. Click on “Manage Inventory” from “Inventory”.
Click on “Import Product Info” from the “Manage Inventory” page.
After choosing Import Product Info you need to choose “Import Shadows”.
Step 2: In this step, you need to download the template and after completing the fill-up template you will upload the file again here. At first “Download Template”. Select file type Excel.
Step 3: Open the downloaded excel file template. The template will look like this below picture.
Now you need to fill-up the template.
- Put original SKUs under the ParentSKU column.
- Create a shadow SKU name and put it under the ShadowSKU column.
Note: You must carefully put the created shadow SKU name in the same row where the parent SKU exists.
Step 4: Upload the template once you completed and save the excel file. Select Company, File type as excel and Choose the created file.
After clicking Import Shadows, import has been scheduled you can monitor from here.
Step 5: Once the import is completed this will show status Completed. If any error message showing then download the output file, check and fix the issue and re-submit the file in the same procedure.
Search your newly created shadow product on Inventory.
Enter the product and this will show a message like Shadow of BD-2AW38-BKBL (parent SKU).
You have successfully imported shadows SKU by bulk. You can create a huge amount of shadows at a time by bulk import on SellerCloud. This will save your time as well. If you need any further assistance, please let us know by commenting on the below section. We are always here to assist you.