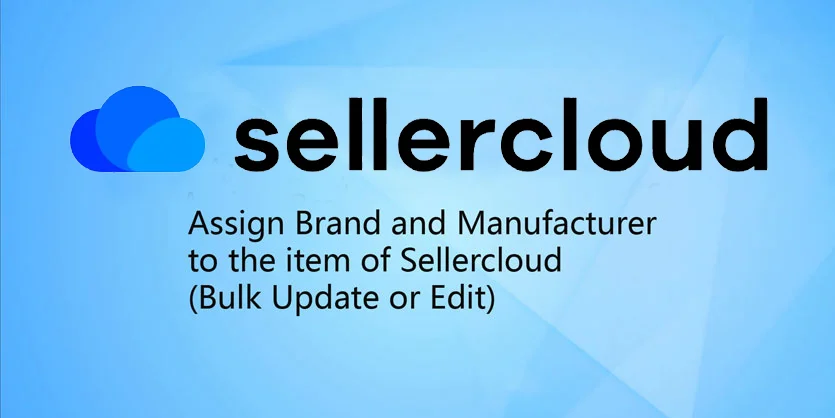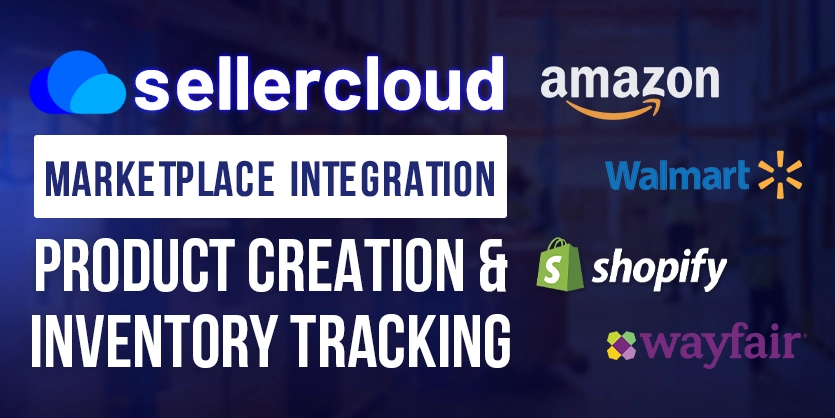Apply Brand and Manufacturer to the product of Sellercloud using Excel CSV File in Bulk
Brand:
Based on the importance of Brand or Manufacturer, Every Marketplace expects these value of Brand Name and Manufacturer Name in the time of adding or uploading product on Marketplace. So we often need to import or add the Brand Name and Manufacturer name in every Platform. Today we will discuss how to Assign or Update Brand Name and Manufacturer Name in Sellercloud.
Important Note: In this article, we will only show how to assign the Brand Name or Manufacturer name which is already existed or created on Sellercloud System. But we will not show how to create the Brand name or Manufacturer name on Sellercloud. And to know the procedure of creation of Brand name and Manufacturer name in the sellercloud system you can visit here. Again the most important thing is, if the Brand or manufacturer does not exist on Sellercloud System from before, this process will not work.
We can add brand and manufacturer name in two Process:
- Manually Process from Sellercloud Interface
- Bulk Operation using Excel or CSV file.
Manual Process:
In manual process of adding brand and manufacture name, we have to add each and every item manually. This manual process is preferable for low number of items. The best thing of the process is almost no error while enable any item. But the main drawback is, this process is time-consuming.
Now, We will show how to add item brand name and manufacturer name manually for every Single item from Sellercloud Interface.
Step 1:
At first, we go to the Seller Cloud dashboard. Then select “Inventory” for searching the item.
After selecting “Inventory” option we will get search option and enter the item’s UPC on search text box or we can use the SKU field to Search item on Sellercloud or can use the advanced search option, it’s our wish. Then click on Search option and get item list child & parent item both based on the search value.
After getting the list, we have to select the items one by one and go to the Seller Cloud’s back end for selected product.
After selecting one child /parent item, we have to go to the Seller Cloud’s Back End. Then we need to go to the Brand and Manufacturer Section. We will get the List of Brand names and manufacturer names from the dropdown which is created previously in Sellercloud system.
After selecting the Brand and manufacturer we have to click on Save option.
After the item’s brand name and manufacturer name are being successfully added, we will get a notification.
Bulk Process of Adding Manufacturer Names Using Sellercloud Interface:
If we want to Bulk add Manufacturer names or bulk edit or change Manufacturer name for Specific group of items using Sellercloud interface like we want to add the “Georgia” as Manufacturer name for all the items which has the term or Keyword ‘Georgia’ either in Title or SKU then it is possible. What we need to do here is, we need to search ‘Georgia’ in the ‘Keyword/UPC’ field then all the items will come up.
Now select the items from the Inventory Page, If the item volume is large, then there will have many pages in this case. Hence, we need to click ‘Select all page from Top Right corner of the search Box (Beside Export option)
Now we have to go to the Select Option and select ‘Bulk Edit’. Click ‘Go’ then.
After clicking ‘Go’ there will open a new window where we will see different options.
Here we need to select the Check Box of ‘Manufacturer Name’. Then select the Value from Dropdown. Then Click on Update Button.
In this way, we can assign or edit the Manufacturer of thousands of products (product) using Sellercloud Interface.
Bulk Operation using Excel or CSV files:
Bulk update products: This feature let you upload multiple new products or update multiple existing products simultaneously. The Bulk Product Update option option will provide us access to create and upload a bulk-update template file for creating or updating product’s information and attributes. And to do that,
At first, we need to go to seller cloud dashboard, then hover on “Inventory” and select “Bulk Update Products”.
The file must have the Product ID (SKU) or UPC as the first column; make your selection by checking the appropriate boxes. Existing products can be updated with their UPC, but new products can only be created with a SKU as the first column. System will take Product ID first column automatically.
Then click on “Get Template file”. After clicking on “Get Template file”, We will get a new pop-up, named “Bulk update template”. Here we have the most important process to do. We will see some drop-down options here. Select your desired format from the drop-down of format box like Excel, CSV etc. Then, we have to select field which we can to add to your excel files. Just select the field from the drop-down and click on add to list. Your field will be added.
Click Download Template. Below is a sample template downloaded as Excel/CSV file
Here if we want we can skip the process of downloading the file from Sellercloud. But we need to make sure that we use the same header as like as the file provided. That means the column name should be same as your downloaded template file’s column name.
For “Bulk Update Products” We have to populate the Excel/CSV file which is exported from Sellercloud or self created file with same header.
Note: “ProductID” is mandatory when “Bulk Updating Products”.
Of course, we have done most of the work now. Now it’s the time for the most important file’s submitting process. In order to submit the file, go to “Bulk upload products”. Then click “create products if none exist”. This way the Brand will create automatically on Sellercloud System if there are not any existing Brands left in Sellercloud.
Note: But manufacturer will not create automatically. We need to first import the Manufacturer name in Sellercloud System first. For more information please read this article.
Then, we need to select two more options from drop-down related to company name. Select company name from the drop-down. Then choose your file and select file Type. Last, of all, click submit.
After submitting the file, we will get a confirmation from sellercloud.
After getting a confirmation, We will go to “Click here to monitor Schedule” and we will see the status as Complete.
Now if we check we will see the Brand name and Manufacturer name have been added successfully for those item.