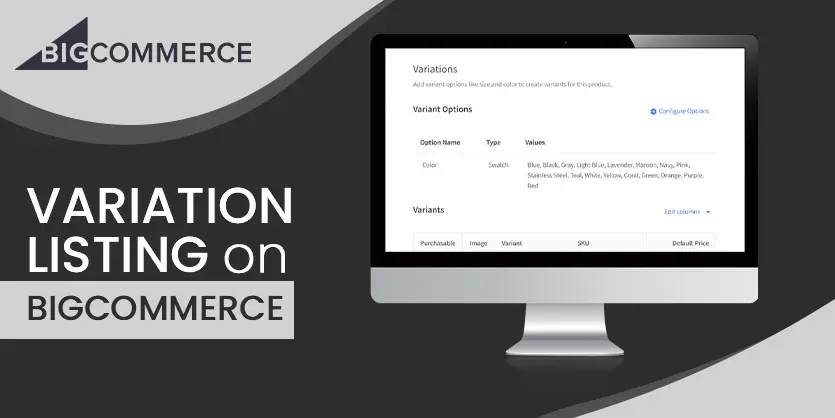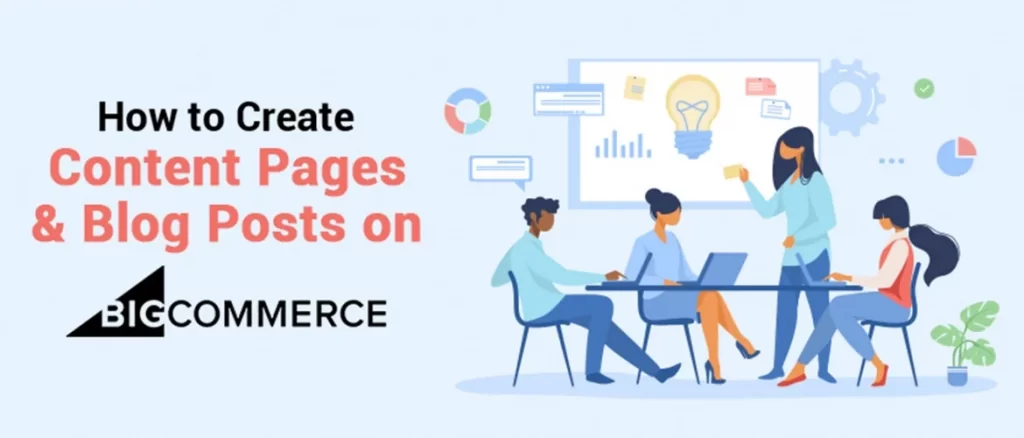Bigcommerce is one of the popular eCommerce platforms for selling products to customers over the internet. It is widely recognized for its ease of use, solid functionality, quality, and user-friendliness, and also provides sellers with control and flexibility to manage their online stores with ease.
To grow your business on Bigcommerce, product listing is the very first step. But when it comes to variations listing, it is very important for you to list them perfectly because there is a chance to make mistakes.
As a seller, you don’t want to lose sales due to poor listing, so you need to list your items perfectly with all the possible details to make sales. Also, high-quality product pages improve search engine ranking, boost sales, build customer confidence, and make you trustworthy.
In this guide, we will show you how to add variations listing on BigCommerce perfectly. So, keep reading till the end and follow the steps to create variations listing perfectly.
Step 1: First, log in to your BigCommerce seller account. After that, go to the Products menu and click on the Add option from the drop-down.
Step 2: It’ll redirect you to the Add Product page. On that page, you will find the Basic Information section. Here, you need to provide the product name, SKU, physical type, price, brand name, product weight, categories, and all other necessary information.
Step 3: After completing the Basic information section, please click on the Description section from the left sidebar and provide your product description. Please try to explain your product in a reader-friendly way, and highlight the product’s main features and how customers will be benefited from the product. It helps customers make decisions to buy your products and build confidence.
Note: You can provide the descriptions in 2-ways. Write the description or provide the HTML description by selecting the HTML source code option from the right.
Step 4: Now go to the next sections: Images and Videos. Please upload your product images or videos by clicking on the Add from URL or Upload Images button. You can also Drag and Drop your images or videos as well.
Note: Add JPEG or JPG, PNG, and GIF format. Remember the image option does not support PDF or TIF files.
Step 5: The product identifier is a unique identifier assigned to a data product by its manufacturer. Every product has a unique product ID and it also helps to identify any product globally by using this identifier code like UPC or EAN number. So, provide all the information like SKU, MPN (Manufacture part number), UPC/EAN, GTIN, or BIN. (If you don’t want to add additional information, just fill up the required field.)
Step 6: Now, go to the Inventory option. Here you need to select your desired option for Inventory Tracking. The store owner will designate an inventory tracking method and specify inventory on low and high levels.
Step 7: After that click on the Variations option and the Variations page will appear on your screen. Please click on Add Variation Option to create a variation. Variations are used for products that are available in different colors, sizes, or styles.
Step 8: After selecting add variation option, you will get a menu where you can add the variation name. It may be size, color, or more variation depending on you.
Here, we are showing you the size and color variations. For size variants, just input the size on the name box, then select the variation type like dropdown, and input some values for this variation.
Even, if you make the color variation, You may create it by inputting color and choosing another variation type like Radio Buttons or Rectangle list and giving some values. See the below image as a reference.
Step 9: Now, click on the Custom Fields tab for further steps. On the Custom Fields, you can add all the additional information about your product. You can also add PDF files, instructions, or any documents about your products.
Step 10: Now scroll down a bit until you will find the Customs Information section. Click on this and you will get the Search Engine Optimization option. In that section, please add the Page Title, Product URL, and Meta Description.
Step 11: After providing all the information just click on the Save button to complete the process.
To conclude, Product listing plays a vital role to make sales. A poor-quality listing may lead to destroying your business, so you need to make sure, your listings are perfect and try to provide all the necessary information about your product which helps customers to buy products from you.
We hope that you understand the full process and are able to create a perfect variation listing on Bigcommerce by following this guideline. Still, if you need any further assistance, feel free to let us know in the comment box. Our BigCommerce specialists are always there for you to reply to your queries.
If you want to know more about the Bigcommerce marketplace, please check out our other Bigcommerce blog. Also, you can check our YouTube videos as well.
How to List a Single Item on BigCommerce
How to List Variation Items on Bestbuy- Manual Process
How to List Products on BestBuy Using a Bulk File
How to List a Product Manually on Houzz