Recently, Amazon has rolled out a brand new feature for sellers which is called – Amazon Social Media Promotion Code. Without a doubt, this new feature is one of the most effective ways to increase your sales and business. Basically, running Amazon social media promotion code is an easy technique. By reading this article, you will surely get an idea of running a social media promotion code on Amazon.
But first, you have to know why this new feature is effective.
Social Media Promotion Code- An effective way
Without a doubt, It is the age of Social Networking. In order to promote your business and your product on a social platform is the most game-changing factor these days. For any marketplace, Sales Promotion or Discount is a major factor for success. Basically, Promotion is a media and non-media marketing communication technique. That is used for a preset limited time to increase consumer demand, also encourage sales or to improve product visibility. There are different types of social media promotion codes. For example, coupons, sweepstakes, contests, product samples, rebates, self-liquidating premiums, trade shows, trade-ins, exhibitions etc. Especially, in the holiday shopping seasons, sellers are looking for the best ways to cash in on the upcoming rush of customers. Amazon has many facilities to promote products in their marketplace, including lightning deals, sponsored products, and much more.
But recently, Amazon has rolled out a brand new feature for sellers which is called – Social Media Promotion Code.
(** Note: As per the Current Amazon policy, this feature is only available in U.S.A marketplace Sellers who have enrolled in the Amazon Brand Registry. ** )
What is Social Media Promo Code
Basically, Social media promotion code is an offer. Through which, sellers can give percentage discounts on certain products. It also creates a unique URL to share on social media channels like Facebook, Twitter, Instagram etc. To be honest, If you combine a well-priced offer with good savvy social media presence, you can take your products to the next level. Thus you can drive massive sales.
Okay, now we can start our topic.
How we can create Social Media Promotion Codes On Amazon
Step 1:
Firstly, you need to Go to the “Amazon Seller Central” site.
Step 2:
Then, Go to the “Advertising” section. After that, click to the “Promotions” option.
Step 3:
Here in the Promotions section, you can find different types of promotions.
As our topic is social media promotion codes. So we will choose “Social Media Promo Code”. In order to create it, please Click “Create” Button.
Step 4:
Next you will need to provide info on the following 3 sections to create this promo code:
- Conditions – Where you will create a promo code for your desired product or product group that you want to promote. Here you can decide the discount amount that you want to Offer !!!.
- Scheduling – Then you have to estimate the duration for your promo code. (Starting Date & Ending Date)
- Additional – After that, choose Where you will customize your promo codes. Here you can also edit the terms and conditions of your promotion.
(** Note: At this point, You have to remember that, Customized promo codes must be always 8-12 characters in length. Also include the number corresponding to the percentage off of the item. (Example: you want to offer a 15% discount and your items. So the digit will be – 15GLAL4U **)
Step 5:
In the Conditions step, on the “Buyer Purchases” section, by default the quantity will be always fixed as 1(One). It can’t be edited. It means “Buy 1 item get 20% off”.
Step 6:
In the “Purchased Items” section, Search your item(s) that you want to promote. Before doing this you have to create the desired product selection which will contain the range of products that you want to get the promo code for. So click on “Create a new product selection”
(** Note: To use Social Media Promo Codes, you must select an ASIN List. Product selections that include SKUs, Brand Lists or other product assortments are incompatible with this promo type. **)
Step 7:
In the “Create Product Selection” there are 4 boxes. To complete this process you have to fill up 3 of them as follows.
- Product Selection Type: By default, it will be shown as what you selected previously.
- Product Selection Name / Tracking ID: This information is for your tracking purposes.
- Internal Description: This is for your own understanding. (the description for this product list will not be displayed to customers.)
- ASIN List: This is where you provide ASIN’s of all the products that you want to run the discount for. Do not put any ASIN’s that you do not want to provide the discount for.
After filling up all the information it should look like this. After this click “Submit” to finish this step.
Step 8:
After completing creating the product selection, search your product in the “Purchased Items” section that you created
Step 9:
Then in the “Buyer gets” section write you the percentage that you want to discount. It can be whatever you want.
Other option will remain the same.
Step 10:
In the “Scheduling” section, you will provide the Start time and the finish time of your desired Conditional Discount. You need to provide the dates from when you want to start running this discount and the date when you want to end it. To provide a date as you see fit.
Step 11:
The “Internal Description” section is for your own understanding. And the “Tracking ID” information will be automatically filled up by default.
Step 12:
In the “Additional Options” steps here you can find “Claim Code Type” section where Group is selected by default. Actually “Group” means that the claim codes have no quantity limits. If the group claim code is posted on a social media site, your entire inventory could sell out in a short amount of time.
( ** Note: Alternatively you can limit orders with the claim code by setting your inventory levels to a specific amount for merchant fulfilled or FBA products. This way you ensure you only have the desired amount of products in stock. ** )
Step 13:
After “Claim Code Type” section, next will be “Redemptions per customer” section. In this section there are 3 options. You have to choose 1 of them. Here are the options Details:
One unit in one order
The promo code is only valid one time on 1 unit of eligible ASIN.
Unlimited units in one order
The promo code is valid on multiple units of eligible ASINs in a single order.
Unlimited units in unlimited orders
The promo code is valid on unlimited units of eligible ASINs across multiple orders.
Step 14:
In the “Claim Code” Provide any alphanumeric characters (letters or numbers) after the given percentage off (e.g.15SAMPLE). It is automatically appended at the front of each promo code; this cannot be edited.
Step 15: “Claim Code Combinability”
will remain by default exclusive<. After completing all the details click to the “Review<” Button.
Step 16:
After clicking “Review” you will see a new window called “Review Promotion” where you can revision all information that you just provided. This is just for your double checking purpose. If you find any wrong information then click “back” to go back and fix it. If all the information is ok, then Click “Submit” to finish the process.
After approval
When your promo code is approved and your page is active on Amazon’s site, you can share the LINK to your social media channels, promoting your deals. Since your LINK represents your deals exclusive, customers will not need to locate your offer in the Buy Box. Instead, the LINK will direct your customers to your promoted products where they can add items to their cart. Automatically the discount will be applied at checkout.
Best practice
When sharing the LINK on social media, it is the best practice to include phrases like “limited time only” or “while supplies last” to communicate the nature of the deal. Otherwise, feel free to get creative and have fun with it!
Tips
If your brand hasn’t taken these facilities, you’re missing out on multiple opportunities to promote your products and increase sales. Actually, Amazon’s rapidly developing features and make a good strategy to meet your customers with the right products and the right message.
So this was all about running Amazon promotion code on social media. We have provided the easiest and the fastest method to save your time. And for the business, time is always money! Please let us know in the comment box, if you have any queries. We are waiting 24X7 for you.

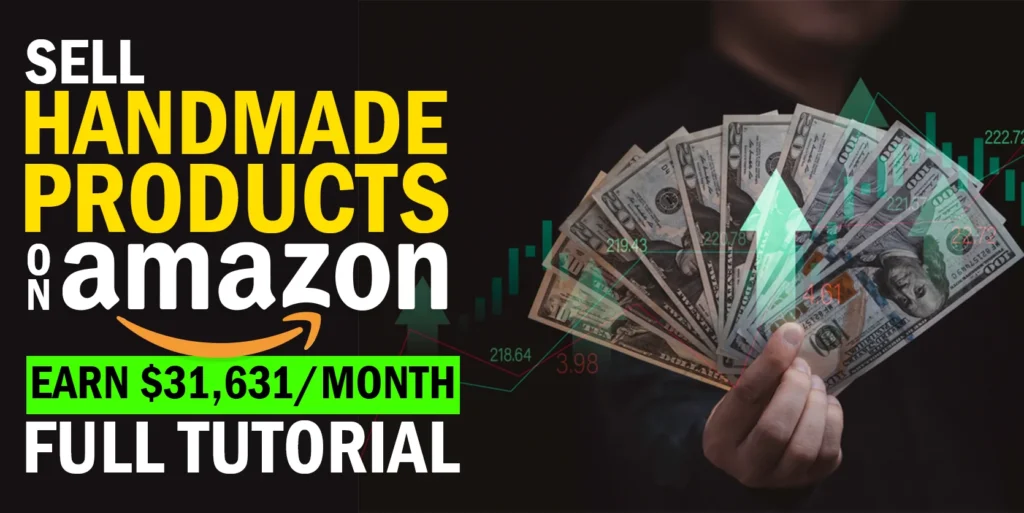
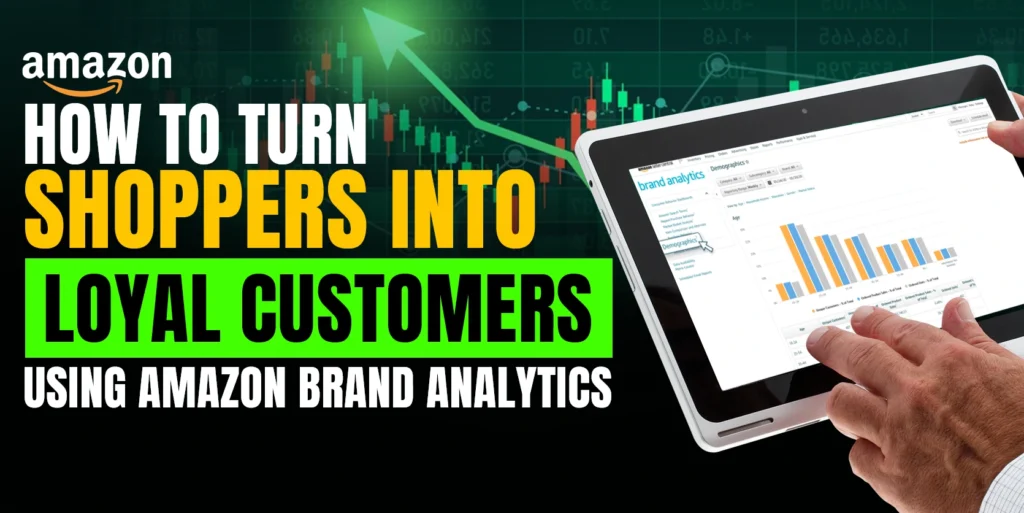
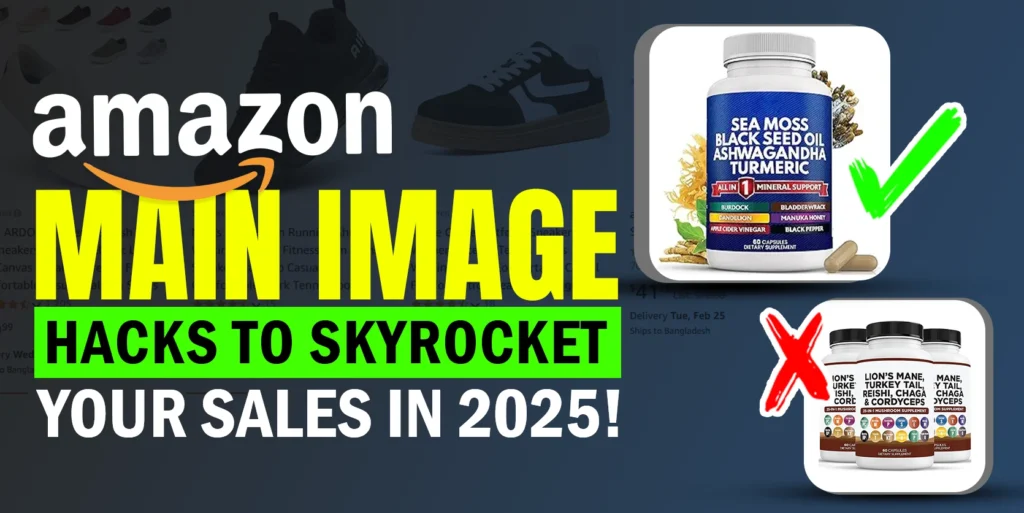
Hi there! Very informative post but I cannot see where to pull the data from those promotions. Let’s say I am running 2 different Social Media coupons, 1 on IG and 1 on Youtube, to see where I can get the most engagement. How to do I find the data related to those 2 Social Media coupons?
Hello Damien
If you have created those two coupon codes from your website backend, then you can see how many times your Instagram and YouTube coupon code has been used so far, but you can not see the engagement data from those two coupons from your website backend.
For the engagement data for Instagram coupons, you can find the engagement data by using below steps:
1. Go to your Instagram profile.
2. Tap the three horizontal lines in the top right corner.
3. Select “Insights. (Under the Content section)
4. Now look for the specific post related to your Instagram coupon to see its engagement metrics.
For the engagement data for YouTube coupons, you can find the engagement data by using below steps:
1. Log in to your YouTube channel.
2. Click on your channel icon in the top right corner and select “YouTube Studio.”
3. Go to “Analytics”
4. To specifically track the performance of your YouTube coupon promotion, Find the video(s) related to your coupon promotion, and you can see detailed data.
Thank you.