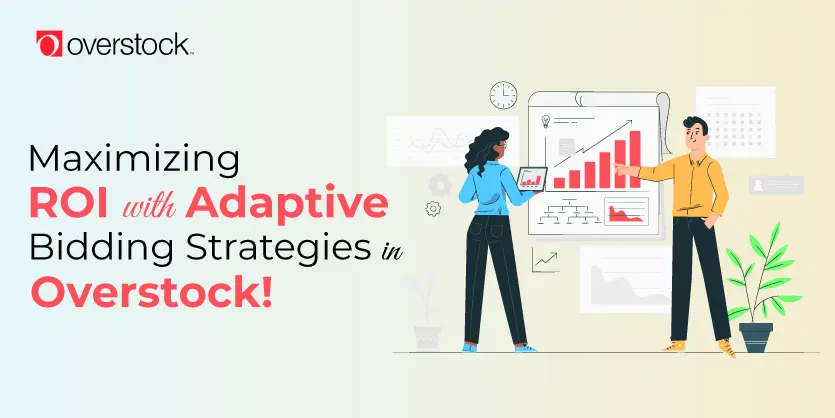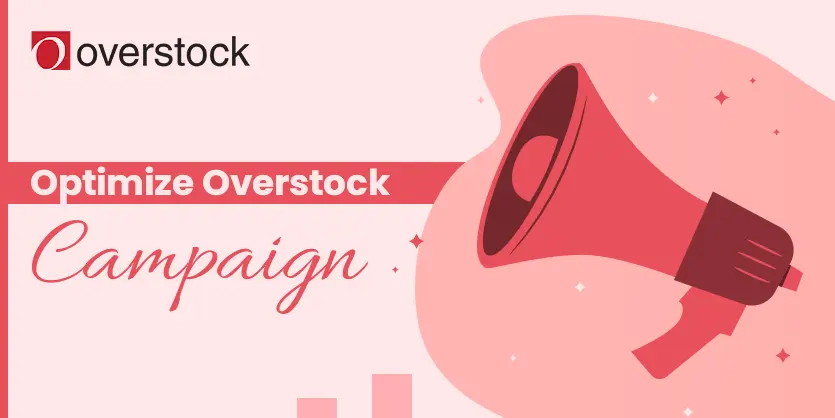Overstock is an American internet retail marketplace that Sellers sell various types of merchandises. It’s a reliable website where both sellers and buyers can get their potential profits. As new and existing seller always try to increase their profit’s through sales, it’s very crucial to boost up the total sales by adding extra effort through PPC or Advertising Sales. So, it’s very important to know how any seller can open Overstock advertising campaign, perfectly set up bids and Budget.
Overstock Sponsored Product Campaign:
There are two types of Campaign for Advertising Products. Those two types are:
1. Sponsored Products Ads
2. Showcase Ads
Today, we are going to discuss about Sponsored Products only.
How to create Overstock Sponsored Product Campaigns
At first, to open new campaign, Log In to your Overstock Account. From Overstock Dashboard Click on “Campaign Manager” under “Sponsored Products Tab”, Then click “New Campaign”.
Sponsored Products:
You can advertise your items in a Cost-Per-Click campaign. After clicking the “Get Started” in “Sponsored Products”, you will go to the next stage of opening new “Sponsored Products” campaign.
Campaign Naming
After clicking “Get Started”, you will find box for naming the campaign name.
Duration
Then you have to set up the time period of the campaign. The Default set up has no end date. So, if you run any campaign for only limited time or events, then you have to unmark the “No End date” and set up the ending time of this campaign.
Budget
Then the Budget option comes. You have to set up the daily budget depending on maximum how much you are eager to spend for the specific items that you are advertising in this campaign.
Product Selection Type
Overstock provide 4 way to add product in the campaigns. Those are,
- Quick Select
- Product list upload
- Manual SKU input
- Product search
Quick Select : The default way is “Quick Select” where you can advertise your all items in one campaign. So if, you want all items to run in one campaign then you can use this way.
Product List Upload: In the Product List upload option, you have to download the entire catalog of items with Excel sheet and set their bids in the excel sheet.
Manual SKU Input: If you have already the SKUs, then it’s very easy to select the items. You have to just input the SKU in the box given.
Product Search: It’s a new feature where you can search your items easily. You can choose “Manual SKU Input” where you have to input the Supplier SKUs of items that you want to advertise. You can set bid in here where default bid is $1.
Bids Strategy
Lastly you will find bids strategy, where you can find 2 bids strategies which are
- Fixed
- Adaptive
Fixed bids won’t change by themselves in future unless you change the bids.
In Adaptive bids strategy, your bids can automatically reach up to 200% or above base on conversion. This default option which will be already selected unless you don’t change.
At the end, you have to save and start the new campaign by clicking the “Create campaign” at the bottom of the page. You can save this campaign (Not launching the campaign) by clicking “Save & Exit” option.
Like other advertising platforms; in Overstock, campaign set up plays a huge role behind a successful PPC advertising. Campaign’s performance highly depends on how skillfully the campaign has been set up, budget, bids and other attributes. So, setting up Overstock campaign is very crucial.