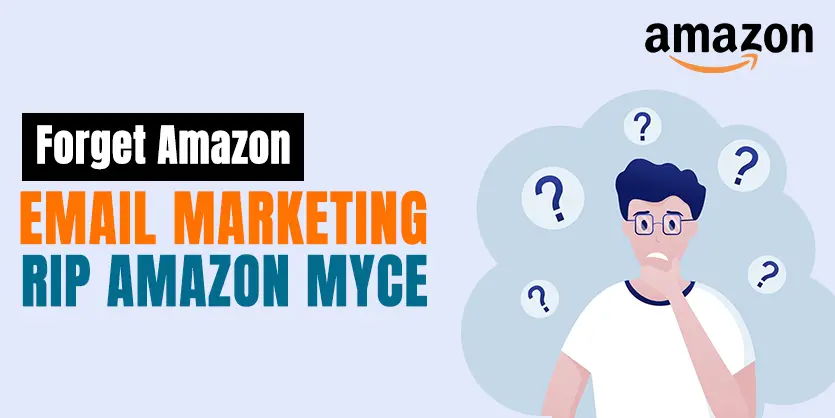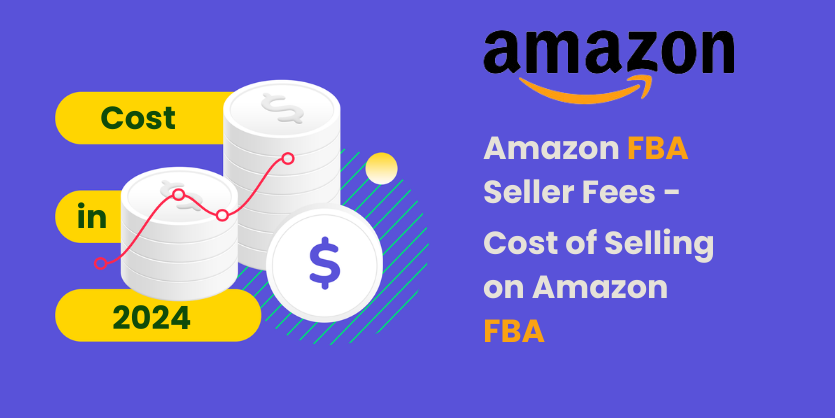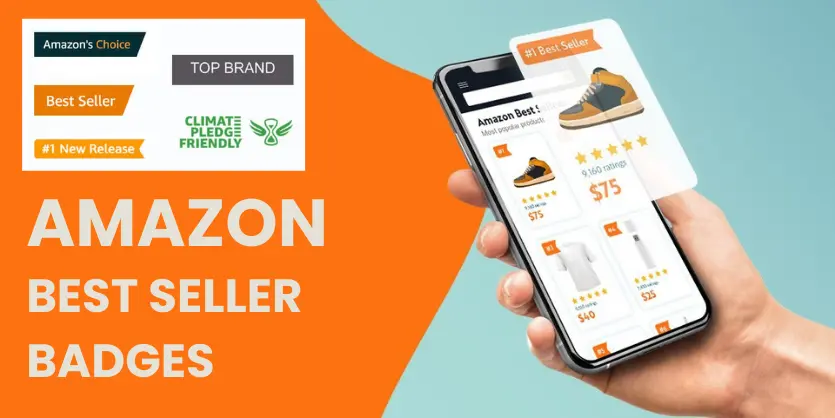About A+ Content Manager
The A+ content feature enables brands to change the product descriptions of branded ASINs.
By integrating a unique brand story, enhanced photos, videos, and text placements, A+ content manager allows you to communicate your product benefits in a unique way.
Including an A+ content to your product description section will help you achieve the following results:
· Increased conversion rates.
· Increased traffic.
· Increased sales when used effectively.
A+ Content Manager modules
There are a total number of 15 different modules available in Amazon A+ structure. Many of the modules are similar, with varying image and text combinations. To make the overall design you need to:
· Decide which characteristics of your product you want to highlight while creating the overall design.
· Choose the right modules to fit your requirements.
· Create the overall layout by choosing a range of modules that can create an attractive design.
You can use 6 modules at most to represent your product features, in that case, you can use 1 module twice or thrice if you want. The arrangement of the modules should respond to the following topics about your product:
· Product name
· Outstanding feature
· Who can use it?
· Ingredients/Materials
· Additional benefits
Here’s a great example of an A+ Content layout breakdown by ecomclips:
Easy Guide to Help You Get Started With A+ Content Manager
First, log in to your Seller Central account and select ‘A+ Content Manager’ from the ‘Advertising’ tab.
Then, click on the button “Start creating A+ Content.”
Select the type of A+ content you want to create:
To start adding modules, fill out all content details, and click “Add Module”
Now you can choose from six different options to start creating some great content!
After completing your A+ content and layout, you will have to submit it for revision.
Click the apply ASIN button and add ASINs.
Then click Next: Review & submit.
Revise your all modules and then click submit for approval.
A review can take up to seven days or even longer, in periods of high volume.
The status will reflect on the A+ Content home page.
If for any reason, your A+ content is Not Approved, you can check the rejection reasons by clicking Edit on a specific part of the A+ Content manager and making the necessary changes. If your A+ content is approved, it will take up to 24 hours to see the update of applied ASINs on the detail pages.
We hope our guide on how the Amazon A+ Content Manager works has provided you a clear view to you and you can create A+ content in your own way.