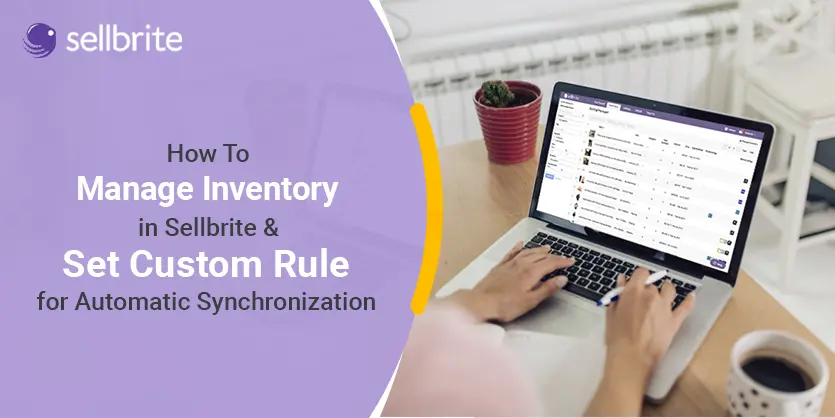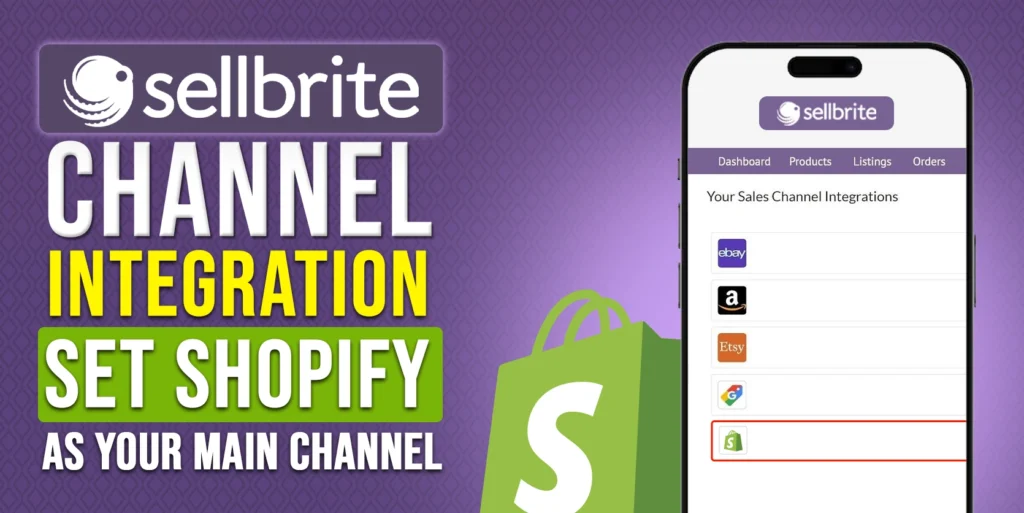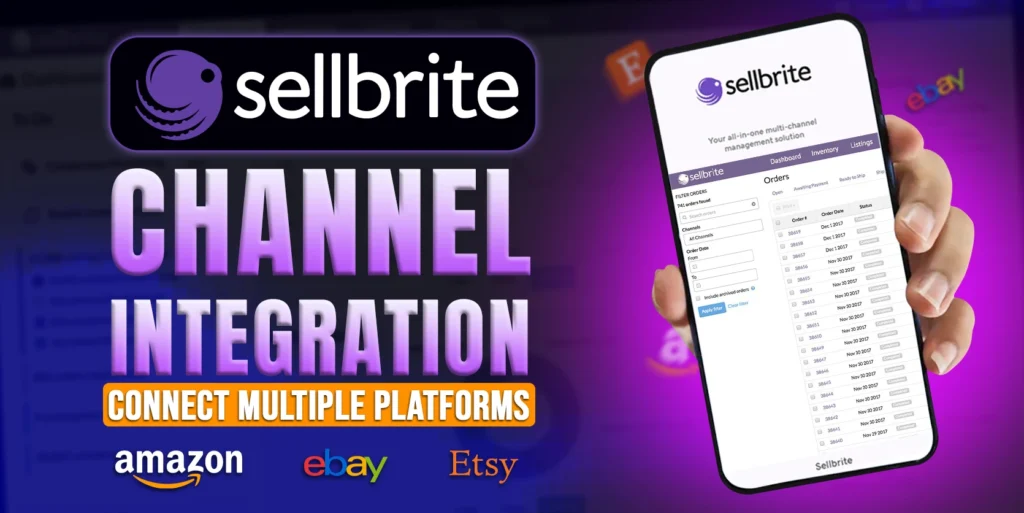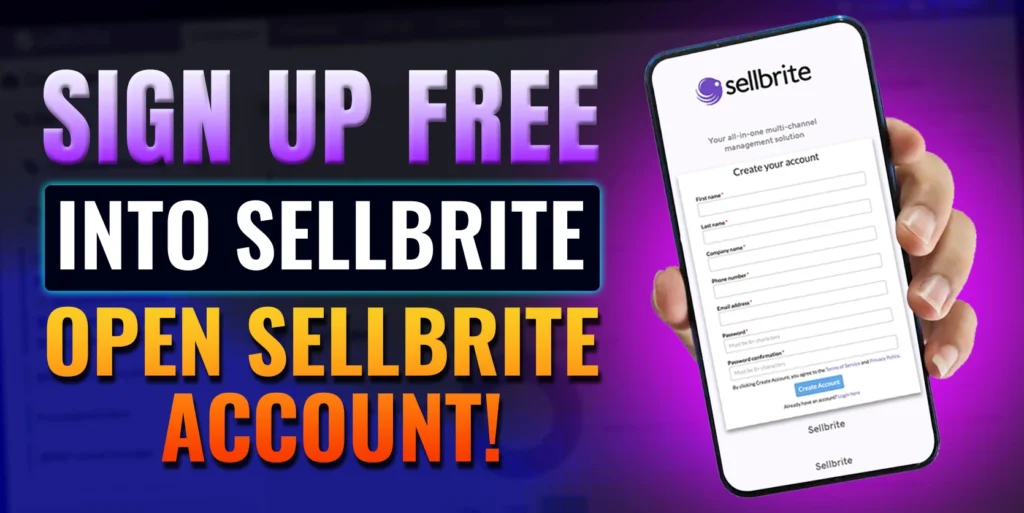Almost all online retail and wholesale sellers start their business with one marketplace. Then while the business kicks off, they intend to expand the business in other marketplaces as well. Expanding the business into many marketplaces has both pros and cons. No doubt, you get more sales and make a profit, but have you ever thought about the extra labour you need to give? If you have your business in more than one marketplace, keeping the stock and price updated for all the marketplaces is havoc. Or even more, if you have lots of items listed, how do you think you can update the inventory and the price? Updating the stock and price one by one is really time taking and not a smart solution. Here comes the Sellbrite application; Sellbrite can help you to manage inventory and prices for all major marketplaces effortlessly.
Manage Inventory via Sellbrite
The basic fundamental reason for using Sellbrite is that you don’t need to worry about updating the inventory and the price for all the stores and carts you have. This is helpful because when you run out of stock for one specific item in one specific marketplace, there might be a chance that you get an order for that item in another marketplace despite your being out of stock! With Sellbrite, this problem never occurs with you if you know how to link items with marketplaces and warehouses.
In our last post, we already have seen how to get started with Sellbrite and integrate the marketplace; in this post, we will show you how to manage inventory stock and price and set custom rules for syncing price and inventory automatically through Sellbrite.
Method 1: Link Listings to Wearhouse Through Sellbrite
In this method, we will describe the most common and most used way of managing the inventory for different marketplaces. Please go through the below-mentioned steps to know how you can connect your listings with your warehouse.
Step 1: Check the Linking of Listings on Sellbrite
First, let’s directly jump into the listing section. First, we will need to click on the ‘Listings’ menu from the top bar. Then let’s go to Amazon, for instance. On the active section, we will see all the listings we have live on Amazon. When we put the mouse on the link icon, we will see the linking status. The green checkmark will show up to mention a linked item. If the item is linked with Wearhouse, we will see a green Checkmark. If the listing is in unlink condition, the checkmark will disappear, and a red sign will appear.
Step 2: Check the SKU On Sellbrite
To link an item, we will need to know the exact SKU of that item. Let’s go and open an item. Inside the ‘Product Identifiers’ section, we will find the SKU. Now, let’s go to the warehouse and check if the same SKU is associated with the same item or not.
Step 3: Link Listings To Manage inventory via Sellbrite
Finally, we are now good enough to go and link the item for syncing the stock inventory and price. Now, click on the Link icon and mark it to link the product. A pop-up window will appear to match the SKU. Now, put in the right SKU and find your item. Then click on the select button. There you go; your item is now ready for synchronizing via the Sellbrite.
From now on, the stock inventory and price will be synced for this item automatically from your warehouse store.
Method 2: Set Custom Rule for Inventory
In this step, we will see how to add custom rules in pricing and inventory which will allow us to set a limit to pass inventory and adjust pricing for different marketplaces. To do that, first, we need to go to the ‘Sales Channel Integrations’ from the Setting menu.
Please note, that this method will be applicable for both Amazon, eBay, Walmart, Etsy, and other marketplaces as well. Here, we will describe how to set custom rules to manage the inventory from the warehouse for different marketplaces.
1. Set Custom Rule: Amazon Inventory Management on Sellbrite
First, we will need to go to the setting icon from the far right. Here, we will find the Inventory menu. Now, go to the pricing adjustment and set the increase or decrease with a % value. Same for the inventory, we can set the % value of the total warehouse stock that we want to pass, and even more, we can set the max and min quantity.
2. Set Custom Rule: eBay Inventory Management on Sellbrite
As we already have seen how we can sync inventory for Amazon through the Sellbrite, this part will be fairly easy and straightforward for you. If you have an eBay store, you can totally set you to want to pass the inventory on eBay from your main warehouse.
Even more, if you’re a new seller on eBay, the one thing that might bug you more is the selling limit! Guess what? You can kind of sort that out by setting up a listing limit on inventory for eBay through Sellbrite. We can also set the minimum and maximum value for how many items you want to pass in the eBay listing from the warehouse value.
3. Set Custom Rule: Etsy Inventory Management on Sellbrite
Since Etsy is one of the best marketplaces for selling hard craft items and it is also flexible with Sellbrite, you can easily list items and manage the inventory on Etsy from Sellbrite. Managing inventory with a custom Etsy rule is pretty self-explanatory and the same as what we did above for eBay and Amazon.
4. Set Custom Rule: Walmart Inventory Management on Sellbrite
You can easily list items and manage the inventory on Walmart from Sellbrite. The managing inventory with a custom rule on Walmart is pretty much self-explanatory and the same as what we did the above for eBay and Amazon.
Warping Up!
In the entire post, we have seen how we can link listings on Sellbrite and how to set custom rules for passing inventory from warehouses to different marketplaces.
Hope this post has been helpful to you; if yes, please like, comment, and share this post with your friends. If you have anything more to know about Sellbrite, don’t hesitate to write down your questions in the comment section. You can check our website www.ecomclips.com. That’s all for today; in our next post, we will show how to create shipping labels via Sellbrite. Take care; stay safe. See you soon.