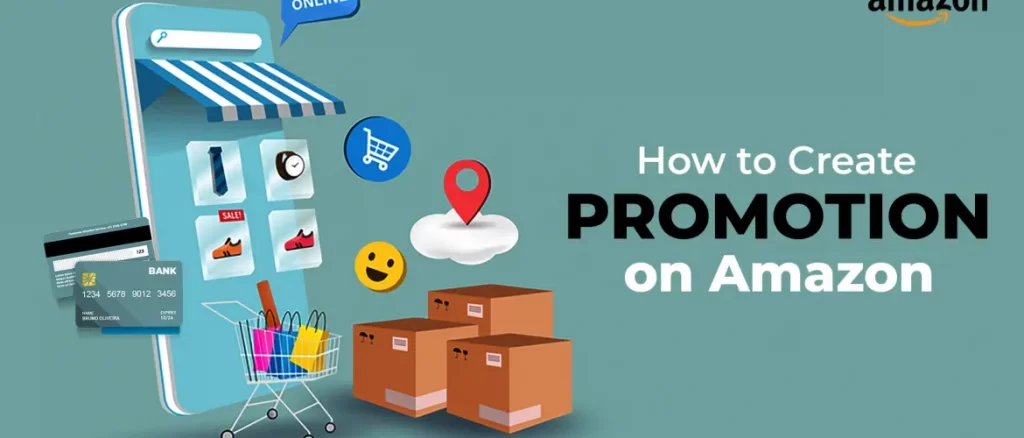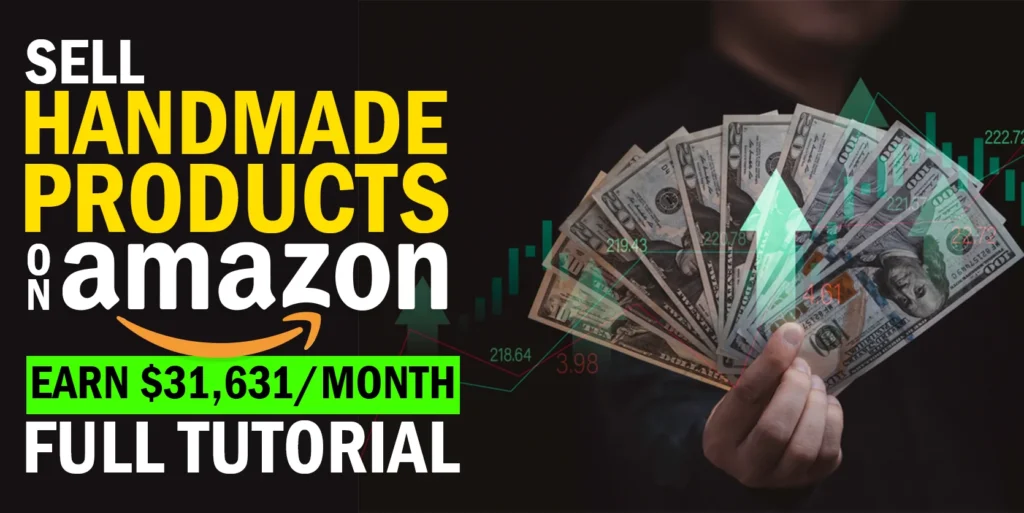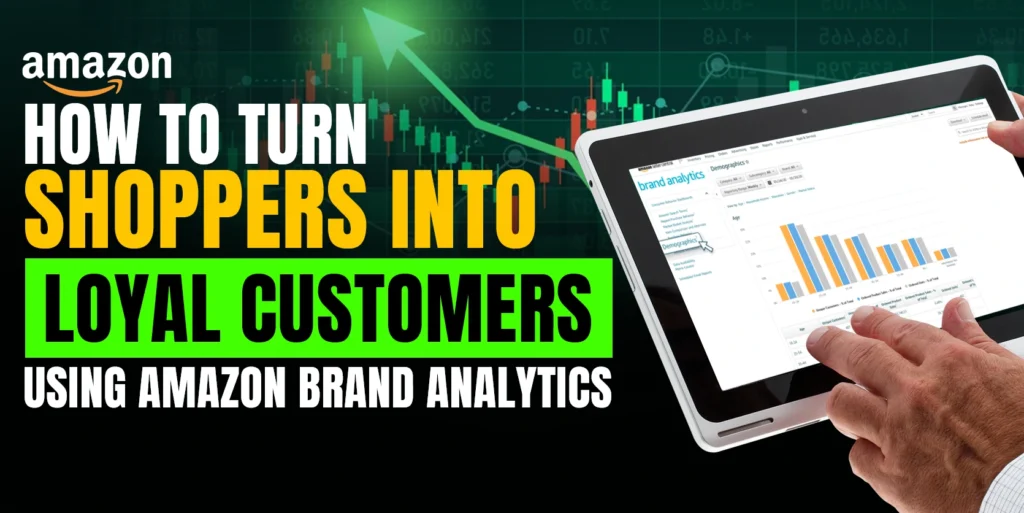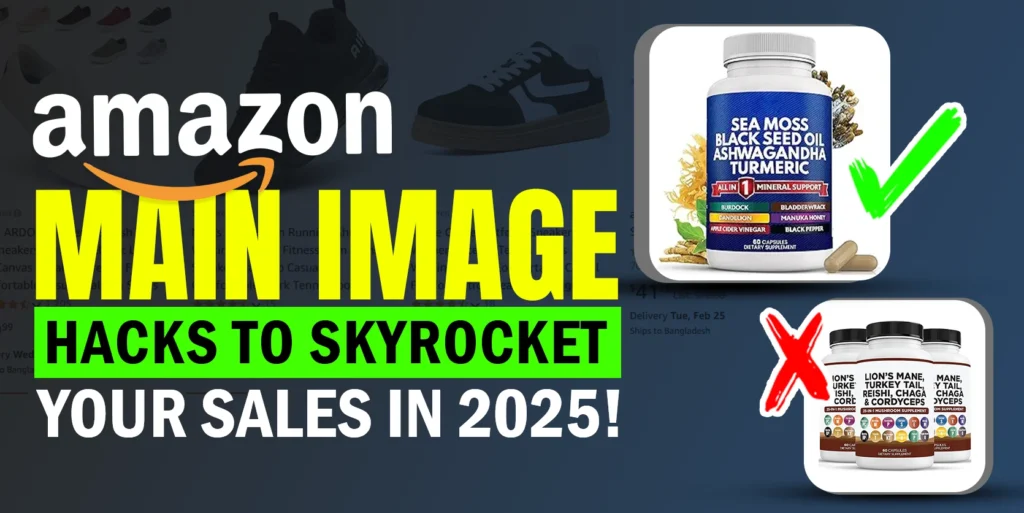Promotion on Amazon can be one of the best options to generate more sales. There are three main promotions you can offer to your audience, among them Buy One Get One (BOGO) is a common way to entice your audience to make a purchase. In this article, we are going to focus on two points. First, we will discuss the importance of creating promotions on Amazon. Then, we will discuss the process of creating a Buy One Get One (BOGO) promotion on Amazon.
What is Amazon’s promotion?
Amazon promotion is a great way to encourage people to buy your products. Through Amazon promotion, sellers can offer their products at a low price or offer a free item to inspire their viewers about the product.
It’s also a great way to increase brand acknowledgment and get your brand in front of more interested leads. Amazon audiences love a good deal, so using promotions is a great opportunity for you to grab their attention.
Why You pick Amazon promotional tools:
Amazon offers many kinds of promotion strategies for its sellers that can increase their sales in the long run. For most of these promotions, certain strategies work best. For good sales, it is not necessary to offer heavy discounts. Utilizing promotion strategies effectively can reap great benefits in the long run and help in building a better customer base.
When a seller starts selling their products on Amazon, there are numerous ways they can help their products sell faster and increase their conversion rate.
The benefits of picking Amazon promotion:
1. Make Greater Sales
2. Better Visibility Of Products
3. Build A Brand Value
There are some promotions you can offer to your audience. Like as – Social Media Promo Code, Percentage off, Free shipping, Giveaway and Buy One Get One (BOGO) promotion.
The BOGO is one of the most popular promotion options that you can use to get your audience to purchase your products.
Now, this article is going to show you in detail about Creating BOGO Promotion on Amazon with appropriate examples.
How To Create an Amazon BOGO Promotion?
First, You must remember before creating an Amazon promotion that your promotion should not start until four hours after it is created.
If you create it to start into the next hour or two hours after creation, it will be denied. Keep this in mind when you’re launching a promotional campaign.
However, Offering Amazon to BOGO specifically – this promotion can be used to promote sales like – “Buy 1 or more Get 1 free”.
So, The process for setting up BOGO Promotion is very easy and you can easily do it by following the steps written below
Step 1: Login & Go to Promotions:
First, you need to log in to your Amazon Seller Central account and go into the “Advertising” menu. Then select the “Promotions” option.
Step 2: In the “Promotions” tab, you need to choose the type of promotion you want to have and set it up for your products. Here, we select the Buy one Get one (BOGO) Promotion.
So after selecting Promotions, from here, you need to click the “Create” Option for offering a “Buy one Get one” Promotion.
Step 3: In the interface, select the conditions of your BOGO promotion.
In the first box, you’ll see “Buyer Purchases” and this is where you select the conditions of the deal. That is how many items a customer needs to purchase and what they receive.
You have some options:
- At least a number of items (for example, if buyers buy at least 3 t-shirts, they get one free)
- At least x amount in dollars (for example, if they spend at least $200 worth of t-shirts, they get one free)
- For every quantity of items purchased (for example, for every 3 t-shirts purchased, they get one free)
After choosing which “Buyer purchase” option works for you, the 2nd field to fill in is the “Purchased Items” section. This is the item that you want to have triggered the promotions.
Particularly where you would pick the product selection that is – if you already created a product for promotion, select them, or you may go to the “Create a new product selection” option.
To create, which products you want to promote in a variety of ways. We most typically chose ASIN List.
Then back to the condition page, the next is the “Buyer Gets” field, which is limited to only include “Free Items.” Basically, which means people purchase 3 ARIAT cotton T-shirts items and the buyer gets the Free item.
Then “Applies to” will have to select “Purchased Items,” It will refer to the purchased item that you set up for the product creation option earlier.
After that, the “Buyer benefit applies to a quantity of” field – This section details how many free products your buyer will get for each purchase. Like as it will be – “1”. This expresses that when buyers purchase 3 items they will get one free.
Step 4: Scheduling:
After completing the condition section, you have to set up a “start and end date” for your BOGO promotion.
As you see in the screenshot, We’ve set up this promotion throughout the month. In the Internal description section, you may write something about your offer.
Then Tracking ID is a code that is generated automatically. Keep it or You can skip it by using a text message.
Step 4: Additional Options,
In Claim code, here select the “None” radio button.
For Creating a BOGO Promotion, you have an option to decide whether you want the offer outlined on the product detail page or to show other buyer text on the Checkout Page. To see these options, expand the menu for “Customize Messaging”.
If you want your promotion on your detail page, click the box titled “Detail page display text.” Then, you can edit the following fields to customize the text shown to your customers:
- Checkout Display Text: Shown to the buyer in the checkout phase.
- Purchased Items Display Text: The name of items in the promotion, used in the detail page display text.
- Detail Page Display Text: The text is shown under the “Promotions and Special Offers” section of the product detail page. Like – “Buy 3 ARIAT cotton T-shirts, get one free”
“Display precedence” basically controls where the promotion will be displayed if you have more than one promotion going on at the same time. If you want the promotion to appear higher boosts like – 1 2 or 3 etc.
Next is “Terms and Conditions”. Usually, Amazon gives you Terms and Conditions, or if you want, you may customize depending on how you set it up.
Step 5: “Review and submit”
Finally, you have to select the “Review” option for reviewing to avoid any errors.
After checking, Then click on the “Submit” button. This process is simple and easy to follow creating an amazing BOGO promotion. That’s all of the processes. So, overall this promotion is a tool that can assist you in selling discontinued or unwanted inventory more quickly while still maintaining profitability. Hope this article will help you to improve your Amazon business. If you need any assistance, please comment on the below section or contact us. We are always here to assist you.