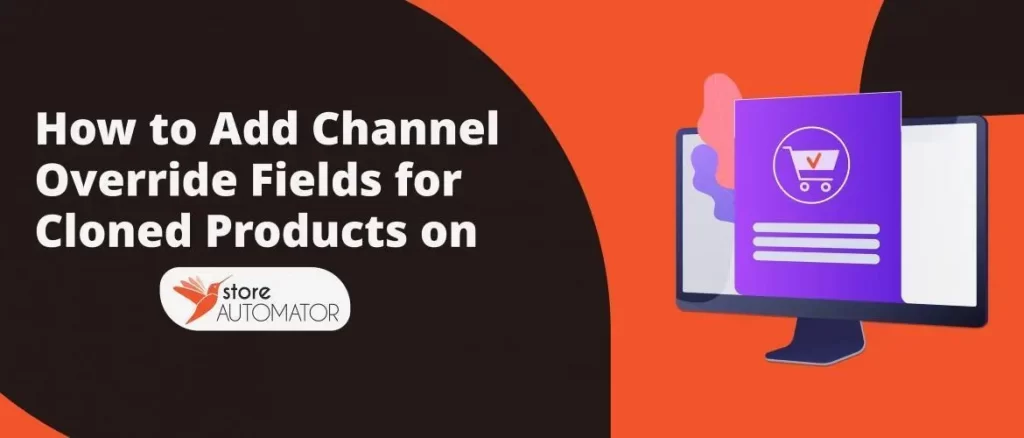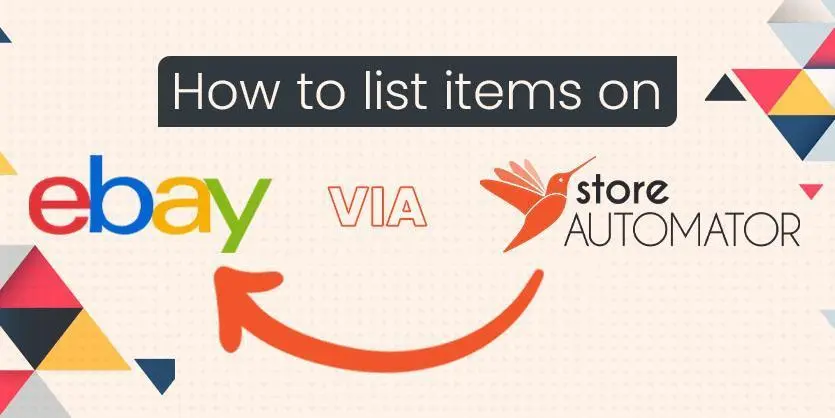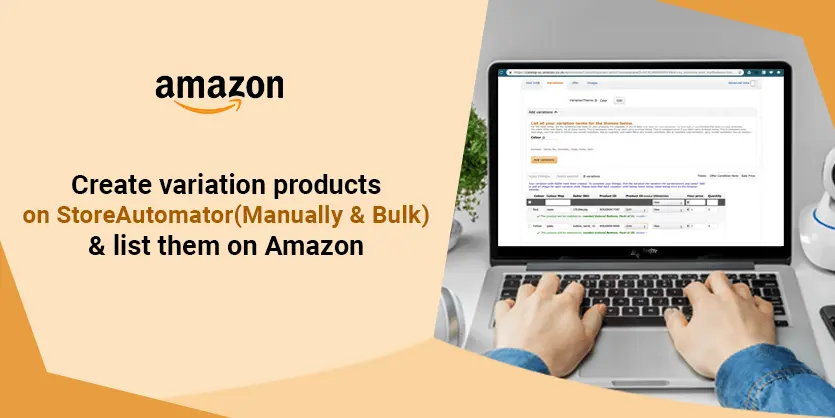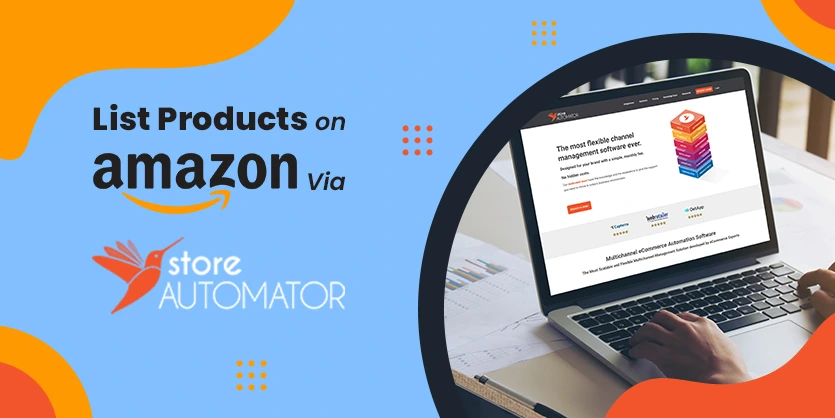In StoreAutomator, you can upload your products to all of your channels at once. But, what if you upload it with some wrong info or need to customize something? Or if you need to list another same item? Sometimes the product information will need to be customized on a channel-by-channel basis after the products have been uploaded. For that, you can add Channel Override fields to make your work easier. In this guide, I will show you how to Add Channel Override Fields for Cloned Products in StoreAutomator.
You can clone a product with its existing channel overrides and then use the channel overrides in the storeautomator. This way you can create a different version of your product with a new SKU, and you don’t need to assign new overrides.
Add Channel Override Fields for Cloned Products
Now let’s dive into the process. Here are the steps you need to follow:
Step 1- Log in to your storeautomator account and go to “Inventory” then click on “Products”.
Find the SKU that you want to clone. Now, click the “Three Dot Icon” then click on the “Clone” option under the “Action” section.
Step 2 – Tick the box “Clone Channel Overrides Fields”. Now, you need to give a new Product name and SKU to the clone product, then click on the “Clone” option.
After this action, your product will be cloned with the overrides of its original product. This means that if the original product was included in a certain channel, the cloned product will get the overrides on that specific channel.
When you clone a product, the cloned product will get its parentage from its master which means if it is a single product you are cloning, the cloned product will be single as well.
I hope this guide will be helpful for you. Also, for any additional information feel free to comment below, we will get back to you soon. For more articles like this, you can sign up for our Ecomclips newsletter.