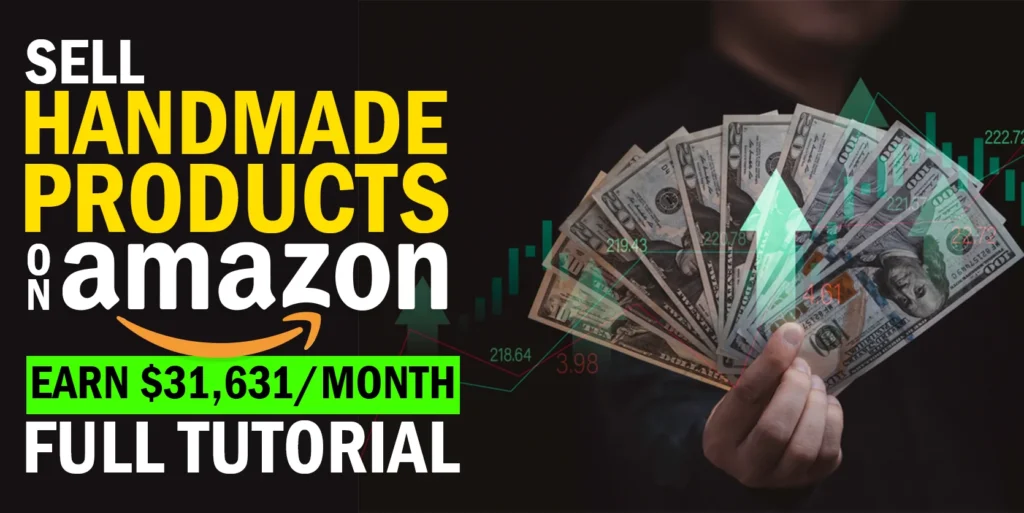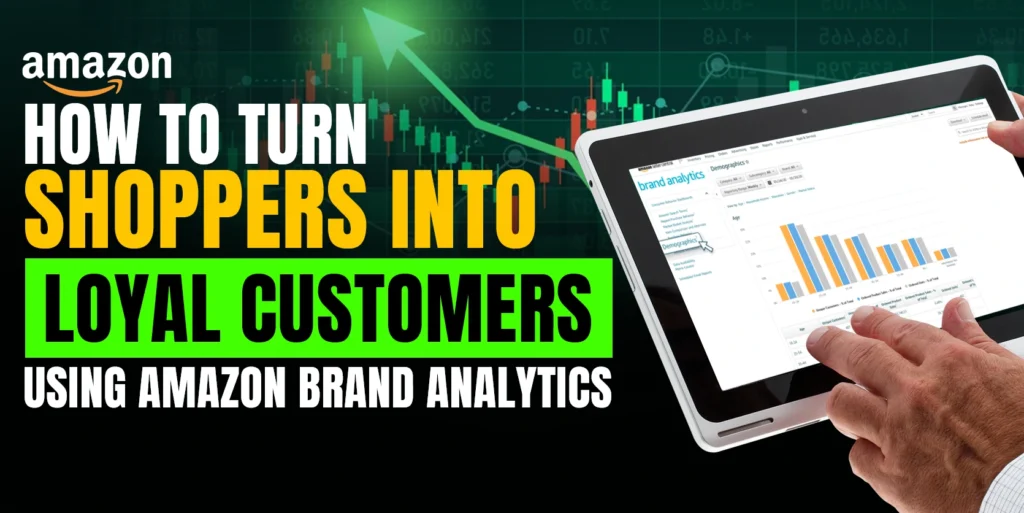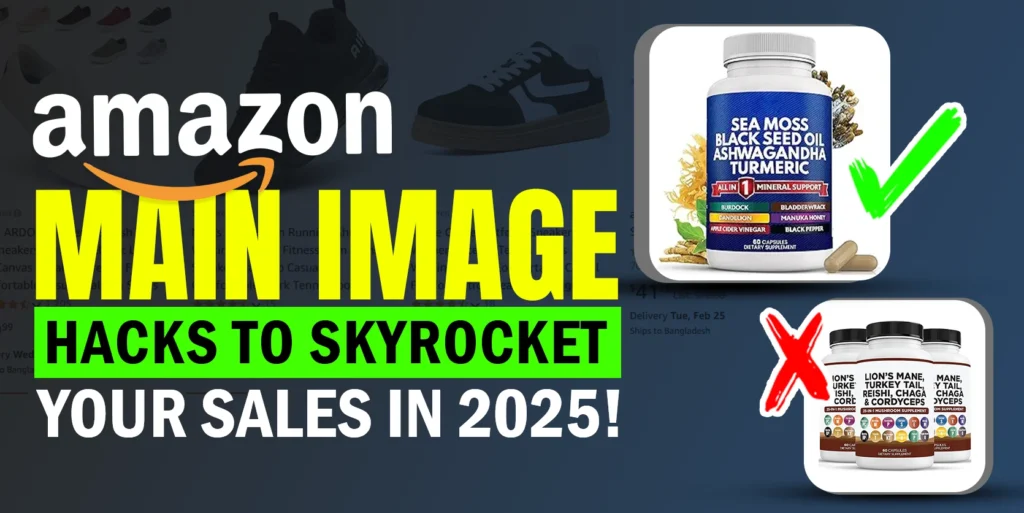Over the past few years, lots of Amazon sellers and vendors are being flagged for bad enforcement of pesticide and pesticide claims. Unfortunately, Amazon’s brainless BOT’s marked the listings as pesticide or pesticide devices, but in reality, they have no connection with pesticides. An example: Children’s wooden toy is antimicrobial but not a pesticide item. Amazon BOTs are not smart enough, and they trigger some specific keywords. However, listings can flag at any time, even after years of selling. Throughout this content, we will guide you on how to remove pesticide and pesticide device item errors on Amazon.
Before showing you the entire process, you need to know a few things first.
What are Pesticides and why does Amazon flag them?
With a few minor exceptions, the pesticide can be defined as any compound or mixture of substances designed for preventing, eliminating, repelling, or reducing any pest, as well as used as a plant regulator, defoliant, desiccant, or nitrogen stabilizer. By using those terms, A ton of Amazon sellers found their products are flagged as pesticides. Even worse, Amazon removes those listings from selling! But why is Amazon flagging all these listings? Because pesticides are a restricted product on the Amazon platform to sell and are heavily regulated by the Environmental Protection Agency (EPA).
Amazon will consider your product as a pesticide if:
- It makes a claim to repel, destroy, kill, prevent or mitigate any pests
- It makes any antifungal, antimicrobial, antibacterial, or pesticide claims such as sanitizer or disinfectant
- Indirectly implies an action against pests
- Draw a comparison against pesticides
- Picture a pest on the label
- Ensure your listing does not contain any of the above words unless you are selling pesticides.
How does it affect the Sellers?
When Amazon bots block/remove any listings, though the product was not a pesticide, then it causes a huge loss for the sellers. They will lose sales, money, and rankings without making any mistakes. Sometimes sellers can’t even edit the listings because amazon already locked the backend edit page. They will have no option left but to ask for help from Amazon seller support and wait for a reply from them.
Fortunately, in most cases, it is possible to reinstate these falsely removed listings.
1. Trigger words that Amazon BOTs claims pesticides
Check all the listings properly and make sure they are not using any of the following keywords –
- Anti-microbial, Anti-bacterial, Anti-fungal, Antimicrobial, Antifungal, Antibacterial
- Insecticide, Pesticide, Microbe, or Microbial
- Insect, Pest, Virus, Bacteria or Bacterial, Fungus or Fungal
- Safe, Harmless, Recyclable, Kills viruses
- Non-poisonous, Non-injurious, Non-toxic
- Repellent, Repelling, Repel, Antiseptic, Germ, CBD, Compliance
- All-natural, All-natural, Eco-friendly, Earth-friendly
- Green, BPA Free
- Mold, Mildew, Growth
- Any specific insects name, such as Tick, Fly, Wasp, Bee, Roach, Mosquito, Beetle, Grasshopper
If you use any of these keywords, amazon bots will flag your product as a pesticide. So make sure you are not using any of these offending words in your listings.
Okay, let’s show you, how you complete the Amazon pesticide training course at the Seller University
2. Complete Amazon’s Pesticide Training Course at Seller University
It’s mandatory to complete a training session with an 80% pass mark at amazon seller university. You may think, I don’t need this training and I am not even selling pesticide products! But the fact is, it’s easier to complete the training rather than argue for days or weeks with Amazon seller support. Sometimes, you will end up getting the same auto reply without having the proper solutions.
Step 1: To attend the training session, log in to your Amazon seller central. After that, go to the Resources tab from the dashboard and select Seller University from the drop-down.

Step 2: Now search for Required Training for Selling Pesticides in the search bar of Seller University.

There are 8 modules in this course and you have to complete them all with an 80% pass mark.
If your affected ASIN is a parent then simply delete the ASIN from Seller Central and removed any problematic words from the content. After that, please wait for 24 hours and reupload the parent.
3. Update Product Information
There are two ways to make changes. They are:
A. Manual process
B. Using a feed file
Manual Process:
Step 1: At first, go to the Manage Inventory page and search for the affected ASINs or SKUs. As you can see, the listings have a Fix Issue button instead of Edit. Just click on the actual SKU.

Step 2: After that, it’ll redirect to a new page. On that page, go to Actions from and click on the Edit listing.

Step 3: Now, find out the Compliance tab and click on it.

Step 4: Scroll down a bit until you find the Pesticide Marking section. Here, you need to select EPA Registration Number from the drop-down.

Step 5: There is another selection box named Pesticide Registration Status. In this box, you need to select This product is not a pesticide or pesticide device, as defined under the U.S. Federal Insecticide, Fungicide, and Rodenticide Act from the dropdown.

Step 6: Now click on the Save and finish button and wait for 15 minutes to reinstate your listings.

Using a Feed File:
If Seller Central will not let you edit an item, you can still use an inventory file to change the listing. To do that,
Step 1: Go to the Inventory menu and select Add Products via Upload.

Step 2: Now click on the Download an Inventory File option. Here you need to complete 3 steps.
a. Select the category from the Select the types of products you want to sell section

b. Select Marketplace

c. Select the type of template

Step 3: After completing all the above-mentioned steps, just click on the Generate Template button to download your feed file.

Step 4: Once downloaded, open up the file and navigate to the Template tab at the bottom. Input your product’s required data in the first section, which includes SKU, Product Name, External Product ID and type (UPC/ ASIN), and Item Type keyword.

You need to select the PartialUpdate from the drop-down options under the Update Delete column in the Basic section.

Find out the Compliance section of the sheet and locate the Pesticide Marking and Pesticide Registration Status columns. You only need to fill out the first column for each, pesticide_marking_type1 and pesticide_marking_registration_status1. In the drop-down menus for the cells corresponding to your product, select EPA Registration Number in the marking_type1 cell, and select This product is not a pesticide or pesticide device, as defined under the U.S. Federal Insecticide, Fungicide, and Rodenticide Act in the marking_registration_status1 cell.

Step 5: Save your spreadsheet and go back to the Add Products via Upload page in Seller Central. And then, click on the Upload your Inventory File option.

Step 6: Now, upload your prepared feed file from your computer by clicking on the Drag and drop file or Browse files option. After that select, the file format and click on the Upload file button to complete the process.

If you wish to change your copy to remove any potential pesticide words, just include the new listing copy in the same inventory file and upload it
In short, any pesticide or pesticide device in the U.S. needs to follow federal, state, and local laws, including registration and labeling requirements. if f Amazon does not have a record of compliance with these laws and suspects the product might be a pesticide, it will remove the item listing. it is important to check and make sure you are not using any offending words that could potentially cause your listings to be restricted. If you have any questions about EPS regulations, pesticide violations, or just Amazon policies in general, please let us know in the comment section. Our experts are always there for you to answer your questions. If you think this article is helpful, please comment, share, and subscribe to our blog.