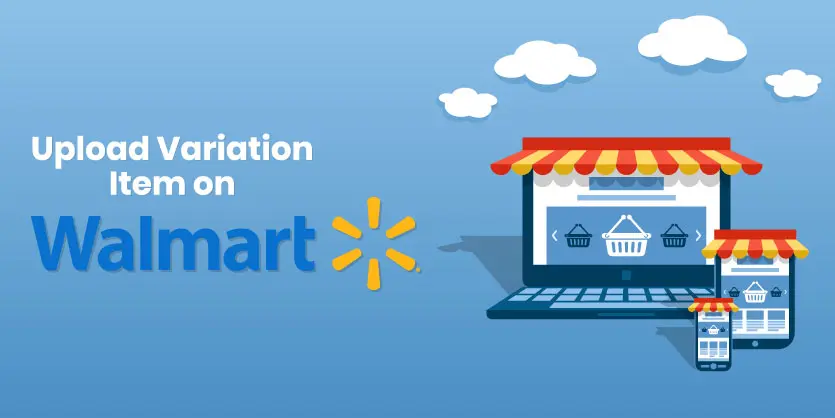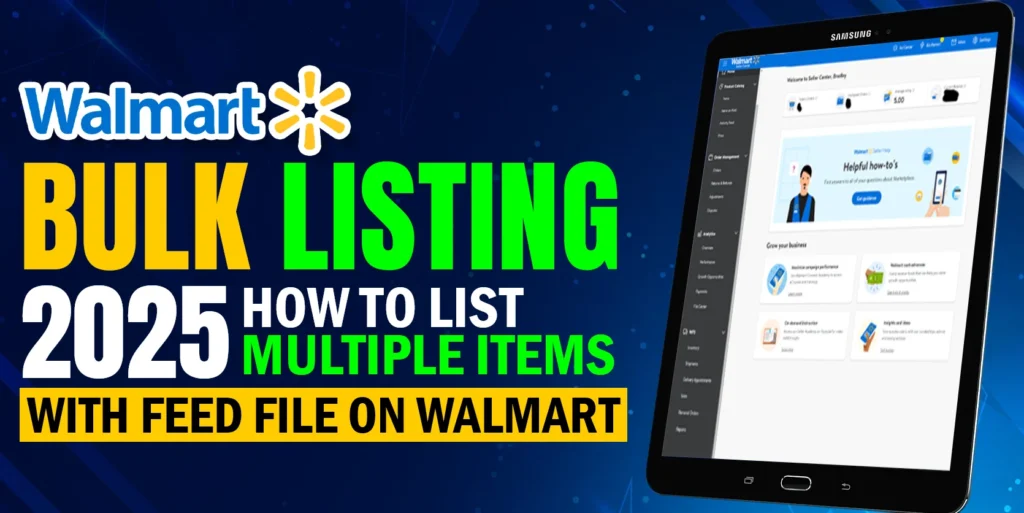People who are doing business in Walmart, often seek for how to upload variation item on Walmart? The answer is simple, using feed. Yes, you can update your Walmart listing using feed file. And it is certainly the quickest process. If you don’t agree with us, then read this article, and follow its simple steps.
Feed
A feed means Item Setup process using an Excel Sheet. There are two steps you need to follow to successfully and efficiently list your items on Walmart.com through the feed. If you want to upload items directly without feed you can go this link for details information. (Link: Add a Single Item in Seller Center)
Walmart Listing Through Feed
There are two ways that you can upload your items through feed:
- Setup by Match.
- Full Item Specification.
(** Note: Usually we use “Full Item Specification” because if you want to set up an item using your own content or if no match was found for your item(s) using Setup by Match. **)
Preparing Feed for Walmart Listing
If you want to update your walmart listing or upload variation item, at first you should prepare a Feed. There are a few steps you need to follow to successfully and efficiently feed your variation items. You should fill some Attribute Names. These Attribute names are:
| Required Attribute Name | Recommended Attribute Name | Optional Attribute Name | Conditionally Required Attribute Name |
| Product Name | Key Features | Model Number | Shipping Override – Ship Method MP |
| SKU | Multipack Quantity | Manufacturer Part Number | Shipping Override – Ship Region |
| Product Tax Code | Count Per Pack | Manufacturer | Shipping Override-Ship Price |
| Product ID Type | Minimum Advertised Price | Product Id Update | Variant Group ID |
| Product ID | MSRP | SKU Update | Variant Attribute Names |
| Product Identifiers | Color | Site Start Date | Swatch Variant Attribute |
| Description | Size | Site End Date | Swatch Image URL |
| Brand | Shoe Size | Must Ship Alone | Prop 65 Warning Text |
| Price | Material | Shipping Overrides | Country of Origin – Textiles |
| Shipping Weight | Gender | Color Category | Warranty URL |
| Age Group | Pattern | Fabric Material Name | |
| Fabric Material Percentage | Shoe Width | ||
| Heel Height | |||
| Shoe Style | |||
| Is Primary Variant | |||
| Swatch Images | |||
| Occasion |
Full Item Specification (Step By Step Process)
Step 1: Go to the “Walmart Seller Center” (First of all, you will need a Walmart account for that)
Step 2: As Wallmart have launched a new and improved portal called the Seller Center for Marketplace sellers, you have to click on “Go to Seller Center” for Walmart Seller Center site.
Step 3: After reaching Walmart Seller Center site there is an option in left side “ITEMS & INVENTORY”, Go there and click the “Add New Items” option.
Step 4: After Clicking “Add New Items” there will be a three options. You have to click “Add Items in Bulk” to upload items through the feed in Walmart.
Step 5: For “Full Item Spec” you have to go to the drop zone and select a category. There are lots of category such as :
- Animal
- Art and Craft 15) Media
- Baby
- Carriers and Accessories
- Cleaning Safety and Other
- Clothing
- Electronics
- Food and Beverage
- Footwear
- Furniture
- Garden and Patio
- Health and Beauty
- Home
You have to select any one of them for the category of your item. It will be a benefit for your customer to find your products faster.
Step 6: After choosing a category then click “Download” button. It will automatically download a “Excel” file.
Note: I choose Electronics as Demo. Choose yourself whatever you want.
Step 7: After the Excel file is downloaded, open it.
Step 8: In the “Instructions” tab you will find all the information about the sheet. In the Electronics category, there are lots of Subcategories which you will find in the drop zone in the Excel Sheet.
Note: I choose Electronic Accessories as Demo. Choose yourself whatever you want.
Step 9: In the Subcategories “Electronics Accessories” you will find there are many rows and columns for the items information. Remember that the “Red Mark Alphabet Fields” is mandatory to fill up. These columns can be Such as SKU, Product Name, Product ID Type, Product ID, Description, Product Tax Code, Brand, Main Image URL, Price, Measure, Unit etc. If they are not filled, it will be showing an Error Alert while saving the file.
Step 10: For adding more information, you need to click “Add More” button like: color, size etc.
Note: If your item is variation, you must complete “Item Variants” section and also Mention your items first SKU as the Primary variant in “Is Primary Variant” column with fill-up “YES”.
Step 11: Fill-up the all required field then save the file. After saving, a message box will appear saying “No Errors Found”. That means your all required information in file is filled-up properly. Then the close file.
Step 12: To upload your file you need to go to your previous window. Under the “Full Item Spec” section you will find a box. In this box, you can drag and drop your finished file or you can select your file by clicking “Upload Spec”.
Step 13: After the file is uploaded, click submit to complete your items upload process through feed in Walmart.
Step 14: You can see your “Feed Status” for confirmation whether the file is ok or not. If your file shows Error then you can fix it by clicking “Download Errors” and edit your file and upload it again.
Step 15: If you want to see your items information in front-end, go to “Manage Items” section. Then click “View on site” to see your items front-end information. You can manually edit your items by clicking above the product titles.
Now practice once. And you will learn Walmart listing using feed. Share your thoughts about listing in the comment box. You are free to ask any kind of problem you face related to your business. Thanks for reading the article. Hope this document helps you for Walmart listing. Please keep reading our posts.