Amazon the largest marketplace, the place where you can sell or buy any type of item just click your one finger only.For any kind of vendor Amazon is the lucrative place for selling his products. It paves the way for increasing your sale and boost up your daily selling. Let’s learn How can we upload products on Amazon.
Amazon Vendor Central
Amazon Vendor Central is a web interface initiated built to be largely utilized by manufacturers and distributors. Selling your products through the Amazon Vendor Central gives you the privilege to be the first-party seller. In Amazon Vendor Central the seller acts as a supplier and sell the items in a bulk to Amazon and then Amazon sells & ship those products to single customers on their own. Every company who is selling through Amazon Vendor Central gets their seller list written like ‘Ships from and sold by Amazon.com’ because it is utterly shipped and sold by Amazon.com.
Methods of uploading products in Amazon Vendor Central
Generally, there are two types of uploading process of products in Amazon Vendor Central among which one is in bulk through Template file and another is Manual upload from Vendor Central Interface. Since we know that Amazon sellers can join Vendor Central only via an invitation from the corporate team and so as soon as they push the start button their products are listed “sold by Amazon”. Which means that there is no doubt that this phrase boosts the shoppers’ trust and faith in the product.
For a seller or as Amazon calls them “supplier” the perfect feed of their product is a vital section of listing but compared to the Seller Central, the Vendor Central makes it more comprehensible. Let’s walk through the process of bulk listing through Template file and Manual Listing in the Amazon Vendor Central.
Bulk feed to Amazon Vendor Central
For bulk feed upload, the supplier should maintain some rules and regulation which can make the bulk upload more user friendly and more quickly. For listing the products, it needs to be in a particular Spreadsheet structure, which is provided by Amazon Vendor Central in their website.
At first, we need go to the ‘Items’ category and select the sub-category ‘Bulk Product Submission’.
After selecting the sub-category ‘Bulk Product Submission’ it will take us to another page where we are able to observe some caution regarding bulk product upload which can only be uploaded by spreadsheets.
Now, if we want to download the spreadsheet, we need to click in the ‘Downloads’ tab right below the ‘Bulk product submissions’ title. In ‘Downloads’ we can see the latest update of the spreadsheet.
Not only the page let us download the spreadsheet but also displays the date of creation and the number of products. The spreadsheet contains different columns and rows which need to be filled.
After saving the spreadsheet, select the “Submission” tab, then Upload Products to upload the spreadsheet and wait for a while.
The end result of that process would be showing us the error and successfully uploaded product. And the error named products will have a different spreadsheet to sort them out and re-upload them again using the same methods.
Manual Upload to Amazon Vendor Central
For the Manual Upload, or what we say usually adding a single product, the methods are a bit different because any single product could be uploaded anytime in case the supplier missed or forgot the item. Normally, after a bulk listing or feeding, we see some of the product merged with some other product or any slight errors. In that case, the manually uploading product would be a relevant option.
For doing that we have to click category ‘Items’ then subcategory ‘Add product’.
A tab will open as ‘Adding Single Product’, where we can see different categories based on the product. Since we know the supplier left product during the bulk uploading time because of possible errors so the Add Product option has ‘Add new or Existing products’ and the supplier has to provide (ASIN, UPC, EAN, or GTIN) codes to upload the product.
Another option provides the privilege of adding product out of ‘Supported Category’ in two ways named ‘Add Single Product’ and ‘Add Multiple Product with a NIS template. After, selecting one of them we have to upload our file with information regarding (ASIN, UPC, EAN, or GTIN).
All in all, these are the ways of uploading products in Amazon Vendor Central. Furthermore, although sellers do have to put in more work (and maybe more money in fees), they tend to have a bit more control than their vendor counterparts. They’ll need to pay various fees per item and per sale and they’ll also have to manage their own pricing, customer communication, and fulfillment (unless they pay extra for FBA.). They also have more control over their customers because if you’re a vendor you’re selling items of your products to Amazon and then Amazon sells those products to your customers.
Still Confuse? Feel free to contact with us at www.ecomclips.com@gmail.com
We provide The best solution for any kind of problems mostly occur in E commerce business.
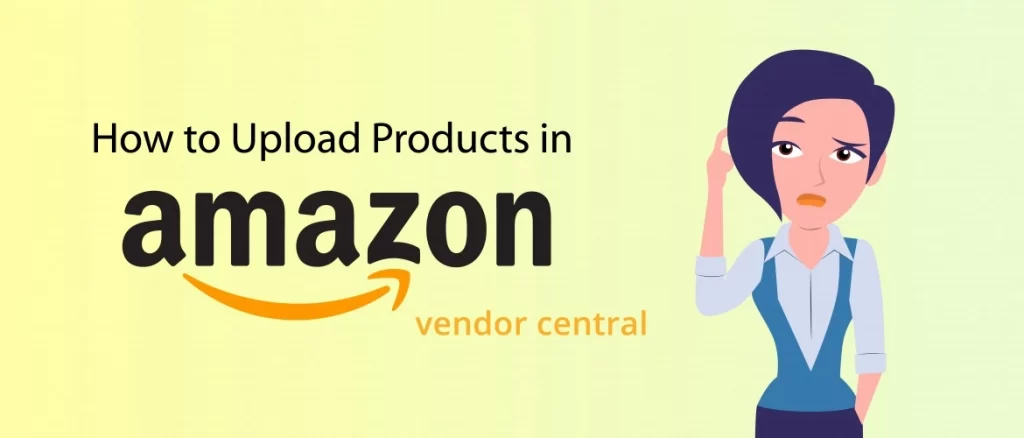
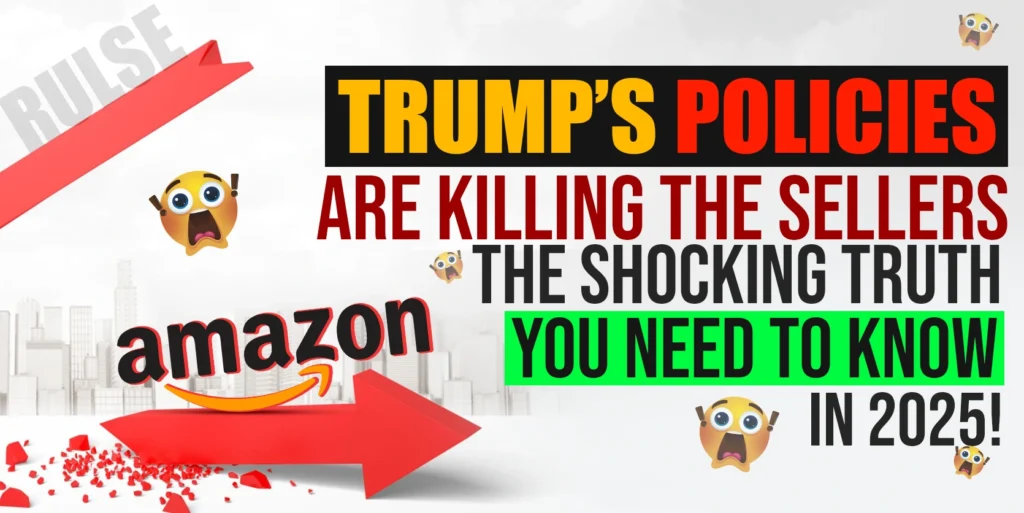


I would like To know how to add items to sale on amazon without having to order from a vendor
I used the bulk upload to put our product on and while my uploads were accepted the detail sheets created are widely inaccurate. For example, I listed a boot called the Snohomish Low and AZ listed it as “Men’s Ankle Boot” and none of my written details are included in the detail page. I’m in contact with support but they’re not very helpful. What do you do when your product data upload is almost entirely broken?
Hello Jimmy, the issue is which UPC/EAN you used they are already in the Amazon catalog. That’s why they are showing existing information. If you are the brand owner or manufacturer then submit the valid documents to Amazon and they will update your information.
Hello, I need to upload an electronic product on vendor central but that category isn’t open there. What to do?
Hi, There are some limited categories allowed first by vendor central. You need to get permission from Amazon. Please contact with Amazon and they will solve your category problem. Thanks.