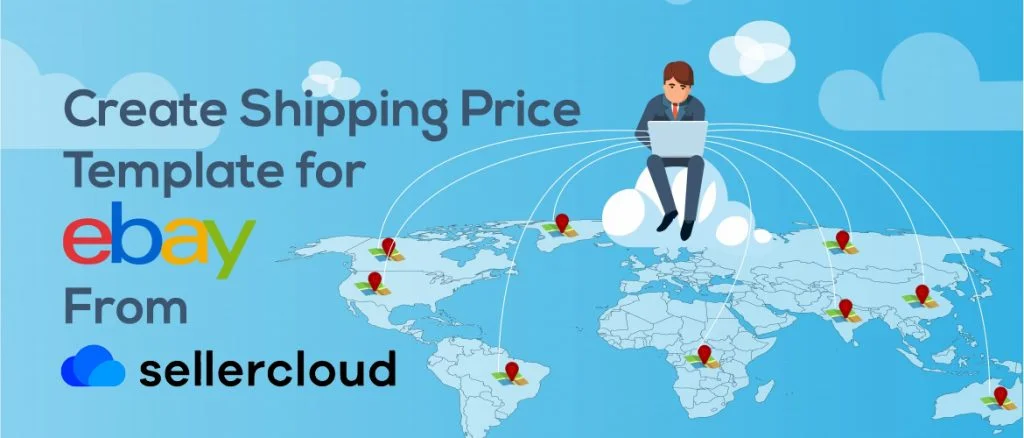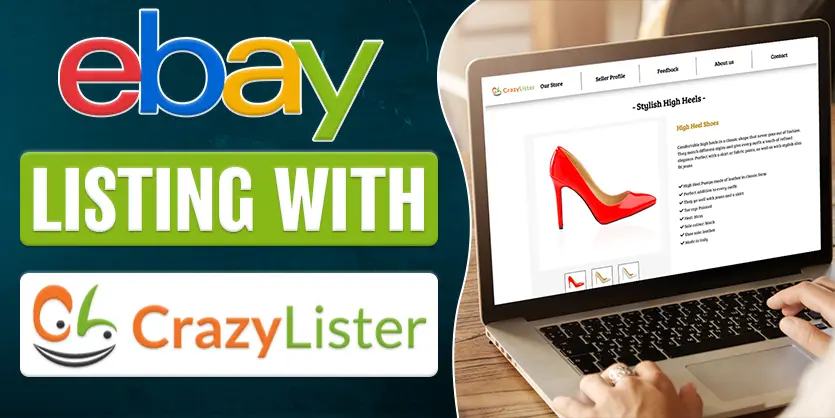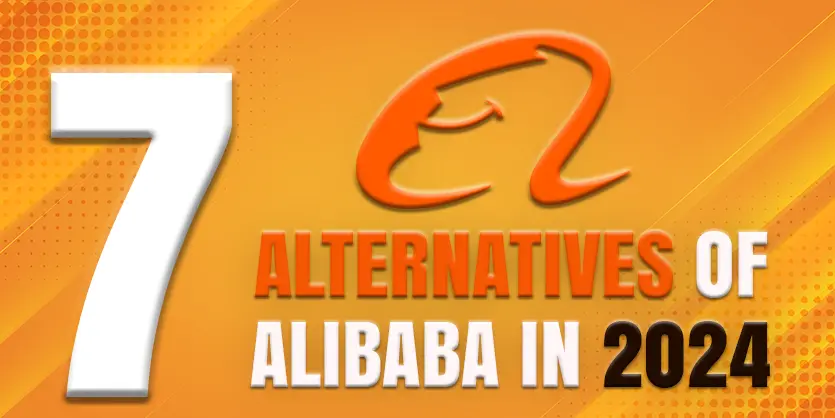While listing on sellercloud for eBay, you can create a shipping price template for your items. This will undoubtedly save your time and effort. You can create a sample shipping template for both domestic and international location. Not only that, but you can also exclude the location where you don’t want to ship your items. This is a tutorial where you can learn ‘how to create shipping template for eBay from sellercloud’. So start to read carefully and list your queries for us.
Why to create shipping price template:
Well, In particular, when you have a big business on eBay, having multiple shops and sell worldwide, of course, you need to create a shipping price template for multiple locations. But the problem is, you have to give the shipping information for each item while listing. So, if you create a shipping price template for your eBay items and revise the template for all items, then you can save to time and effort both. So, creating a shipping price template is necessary for your eBay shop.
How to create Shipping price template for Multiple locations
Step 1
In order to create the template, First, go to sellercloud dashboard. select your company then select eBay settings. After that select shipping price template.
Step 2
Here, you will see regular shipping by default. Click on Create New Template and then edit Regular Shipping.
Step 3
After that, A new screen will come and here you will see plenty of boxes under two category as,
1. Domestic Shipping
2. International Shipping.
If you are not going to ship internationally, then fillup domestic shipping.
Domestic Shipping
From domestic shipping, you can select your shipping price and shipping service manually. You can select up to four shipping services according to your choice.
First, Select Flat rate same for all buyers from the first drop-down.
Then select your desired shipping services from the below drop-down. Also, set the price according to their service costs. In contrast, you can also choose free shipping by selecting free shipping.
Then include the package details of the item.
International Shipping
From the first drop-down, do the same, select flat same for all buyers, Then select the country you want to ship.
You can also exclude shipping location. To exclude location, you can find a box Exclude Shipping to locations the select country from the drop-down. Then click Add to exclude list. After excluding you can see the name of the county and find red color ‘X’ beside the name.
Now, You have set all the information. In order to update this new template to your eBay, you must revise this. To revise this template, again go to Home> Company > Advance
Then Select Regular Shipping
Then from the right side of your screen, change the mode to eBay and do as the picture below.
At the end Select Action from the topmost drop-down and select Revise shipping on eBay. Then press Go.
That was the end of today’s tutorial. You can also find more SellerCloud tutorials here for free. Now, share us your thoughts and let us know if you are familiar with other easier steps. Please contact us if you have any queries regarding your eCommerce business as we are a team of experts. Will be back Soon with another demanding topic. Till then stay with us.