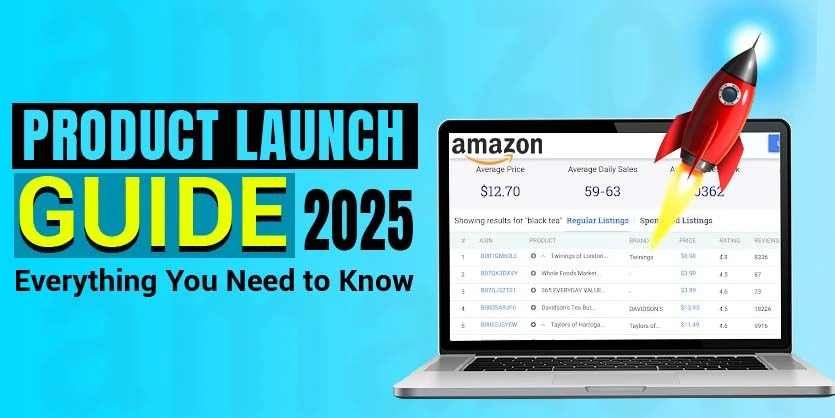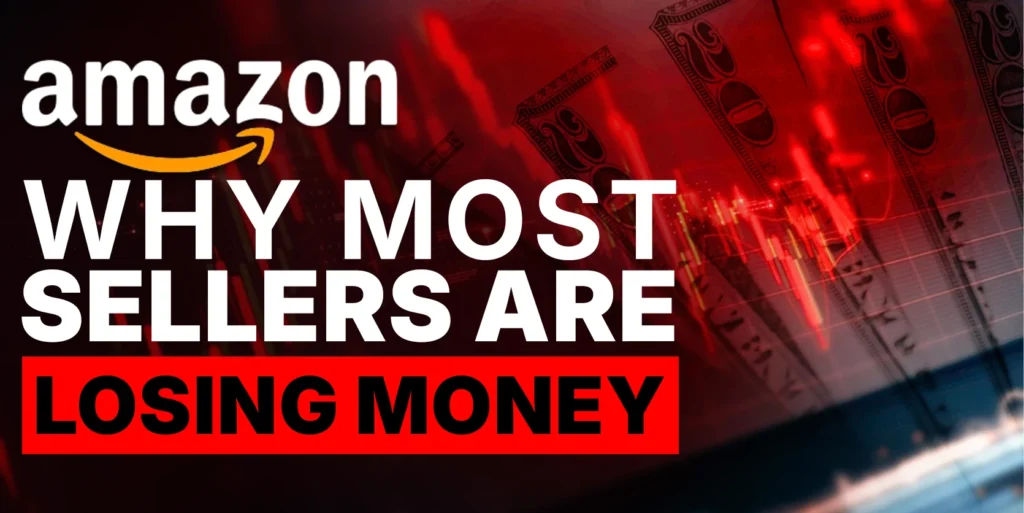Amazon’s Request a Review feature has provided sellers with a much-needed and compliant channel to seek customer reviews. These reviews are pivotal for sellers as they not only align with Amazon’s emphasis on informed purchasing decisions and product improvement but also directly impact sales by increasing conversions and improving search rankings. Furthermore, reviews influence a seller’s ability to secure the Amazon Buy Box, and can even support healthier profit margins by enticing customers willing to pay more for positively reviewed products. In this article, we will discuss everything you need to know about Amazon’s Request a Review Button.
A quick look into the article:
- What is the Amazon Request A Review Button?
- How does the Amazon Request a Review Button Work?
- What does the Amazon Request A Review Button Email Say?
- How to Use Review a Request Button?
- Benefits of Using the “Request a Review” Button
- Final Thoughts
What is the Amazon Request A Review Button?
The Amazon Request a Review Button, found on the seller’s Orders page, is a valuable tool that streamlines the process of getting feedback and product reviews from customers. With this feature, sellers can send a single message that combines both seller feedback and product review requests, enhancing efficiency and reducing customer communication. However, it’s important to note that the message sent to customers using this button is not customizable and follows an Amazon-created template. These messages are delivered to customers via email, contributing to a more convenient feedback and review request process for Amazon sellers while ensuring adherence to Amazon’s policies and guidelines.
How does the Amazon Request a Review Button Work?
The Amazon Request a Review Button is a straightforward way to get product reviews and seller feedback from buyers. Upon clicking the button, Amazon automatically triggers an email to the buyer, encouraging them to share their thoughts through a review or feedback. Importantly, sellers have no control over the content of this message, as it is standardized by Amazon. However, Amazon does offer the convenience of automatically translating the message into the buyer’s language, ensuring a seamless and accessible experience for customers worldwide.
Review requests can only be sent between five and thirty days after the order has been delivered, and sellers are limited to a single request per order. It’s worth noting that this automated message doesn’t allow you to contact the seller or otherwise ask for help with the product or order.
What does the Amazon Request A Review Button Email Say?
The email comes from Amazon, so it looks like a regular Amazon email. But the email clearly says it was sent because the seller asked for it.
In the email, the buyer will see:
- Seller name
- Product name
- Product image
- Stars to rate the product
- Stars to rate the seller
Here is an example, with placeholders for the various elements:
How to Use Review a Request Button?
Now let’s see how can you use this Review a Request Button on Amazon Seller Central. So, let’s check the step-by-step process of using this feature:
Step 1: Log in to your Amazon Seller Central account.
Step 2: Once logged in, click on the “Orders” tab in the main dashboard. And then click on “Manage Orders” to view the details of each order.
Step 3: In the order details, check the status of the orders. To request a review, the order status should be shown as “Payment Completed,” which means that the product has been delivered to the customer.
Step 4: Now, find the order ID for the product you want to request a review for. Click on the Order ID to see more information about that order.
Step 5: In the top right corner, you’ll see a button labeled “Request a Review.” Click on it to initiate the review request. Amazon will send a review request to the customer for that particular order.
If you have more orders that are eligible for review requests, repeat the process for each one. If you have a high volume of sales and manually requesting reviews becomes time-consuming, consider using automation tools to automate the process for eligible orders.
Benefits of Using the “Request a Review” Button
Request a Review button offers a convenient, straightforward, and risk-free method. Using the “Request a Review” button on Amazon offers several benefits:
- Compliance Assurance: It is fully compliant with Amazon’s terms of service, eliminating concerns about violating Amazon’s policies or crafting appropriate messaging.
- Language Accessibility: Messages sent through the button are automatically translated into the buyer’s preferred language, ensuring effective communication with a diverse customer base.
- Enhanced Product Visibility: The inclusion of the product name and image in the message helps customers easily identify and recall the product they purchased.
- Independent of Buyer-Seller Messaging: You can use this feature even if you have been restricted from sending proactive messages through the buyer-seller messaging system, ensuring continued communication with customers.
- Prevents Duplicate Requests: The button is designed to trigger only once per order, preventing multiple review requests if a buyer has already left a review.
- Control and Flexibility: You have the freedom to choose when to send review requests and for which specific orders, allowing for tailored and strategic use.
Final Thoughts
Remember, requesting reviews from customers is a powerful way to boost your product’s reputation and sales on Amazon. By using the Review Request Button on Amazon Seller Central and possibly automation tools, you can efficiently gather valuable feedback from satisfied customers. Also, keep track of the reviews you receive and respond to them if necessary. Engaging with customers can build a positive relationship and encourage future purchases.
If you have any queries, please let us know through the comment box or email us at info@ecomclips.com.
To know more about Amazon, please check out our other blog. Also, you can check our YouTube videos related to Amazon.
Amazon FBA Inventory Planning | IPI Score and Re-Stock Items to FBA Guide 2023
Amazon SEO: 7 Tips to Optimize Your Listings and Rank High | Boost Your Listings & Increase Sales
Variation Wizard in Amazon | Use Variation Wizard to add a Variation to Existing Listing on Amazon
Amazon Section 3 Suspension | Reinstate Your Account Now with the Perfect Appeal Letter
5 Strategies To Drive External Traffic To Amazon Listings | Maximize Your Sales Potential in 2023