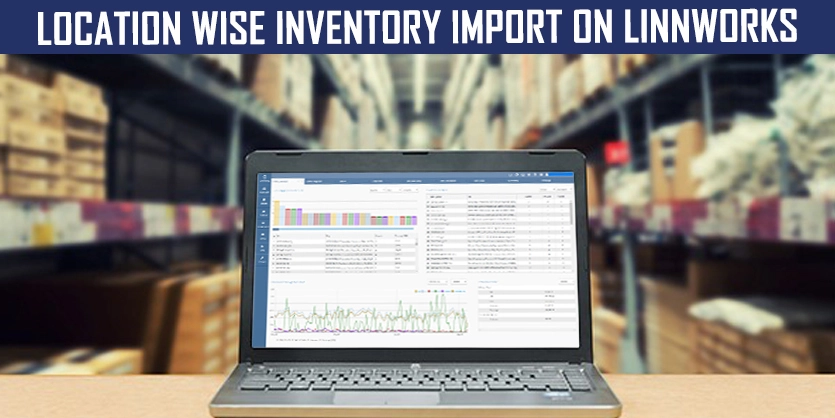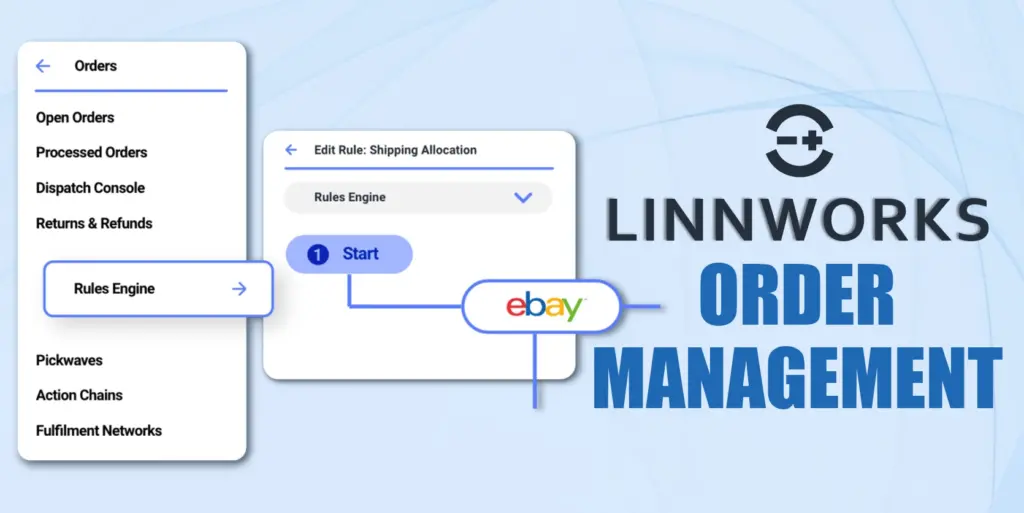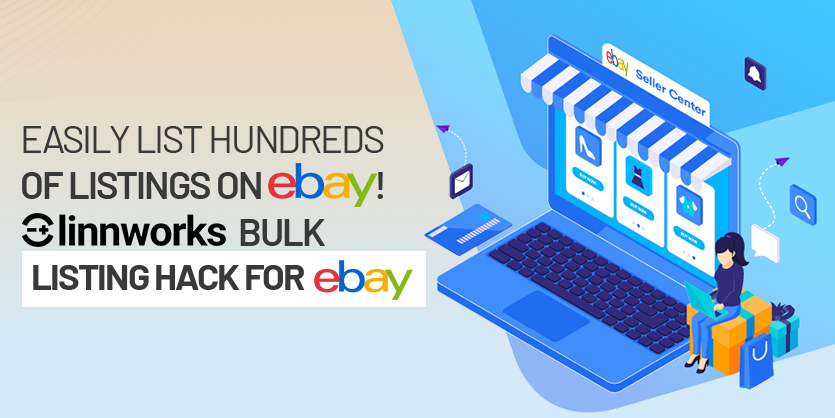How to bulk import quantity or inventory stock in Linnworks according to Location / Warehouse
In this article, we are going to follow up the easiest way to import bulk inventory stock in Linnworks according to Location or Warehouse.
Inventory management is often the biggest headache of a businessman who has stores in eCommerce platforms. Because one single mismanagement can cause huge compensation. So, managing inventory is a big challenge for sellers, especially for those who have really large online businesses.
For the sellers good, now, in eCommerce industry, many 3rd party app providers are available. These 3rd party apps can make the work easier, more synchronized and smoother. For organized inventory management, Linnworks is one of the best options among all 3rd party apps. If you are looking for the one that can solve all your problems regarding eCommerce business, you can blindly choose Linnworks.
There are a lot of features in Linnworks which are preferred to the sellers. But today we will talk about one of the best features which is really very helpful for those sellers who has more than one location or warehouse of their business.
To manage inventory through Linnworks, at first, you have to put your inventory counts into Linnworks. If you have many warehouses or locations, you definitely like to put quantity location-wise, right? Linnworks has that option where you can put quantity according to the location.
You can add inventory into Linnworks according to Location by below three steps:
- Create location on Linnworks
- Preparing Feed (CSV Excel Sheet)
- Uploading into Linnworks
# Create location on Linnworks:
If there is no warehouse or location created before, then at first need to create a Location on Linnworks. You can create as many locations as you want.
Step 1: Go to Linnworks.net >> Inventory >> Locations
Step 2: Click on the Add New
Step 3: Type the Location name. Also, fill the necessary empty fields.
Step 4: Click on Save. You will get all the locations list.
# Preparing Feed:
As now, you have locations field in your Linnworks, you can import inventory counts according to the locations. For that, you have to prepare a feed with three columns.
- SKU
- Stock Level
- Location
Sometimes you may want to import inventory of a single item in multiple locations. In that case, you have to import each SKU for all locations. Suppose, you have three locations – Location A, Location B, and Location C. So you have to put quantities for all three locations.
After preparing the feed, save this in CSV format.
# Uploading into Linnworks:
Now it’s time to upload the feed into Linnworks. For that, please follow the steps below.
Step 1: Go to Linnworks.net >> Settings >> Import Data
Step 2: Click on Import Now.
Step 3: Fill the empty boxes of Name and Type.
Name: Any Name [Type any friendly name]
Type: Stock level [Select from Dropdown]
Step 4: Click on Next.
Step 5: Select the CSV file you have prepared.
Step 6: Now, do the column mapping. Here you will see the File column name. Just map these columns to the specific column from the dropdown.
Step 7: Now, click on Rum Now.
Now, you have imported inventory location-wise on Linnworks. You can find them from- Linnworks.net >> Inventory. Search the SKU on the Inventory Tab to find it. You will see only one location here. Change the location from the dropdown to see other location’s inventory.
Tips for the next import:
Linnworks cares about sellers. So, they have introduced a nice feature which is Reimport. Once you have imported the first feed, you can re-import another new feed with the same settings. You don’t need to do all the procedures of importing again. Just follow the below steps.
Step 1: Go to Linnworks.net >> Import Data.
Step 2: Click on the Reimport button of the correct Name that you have created during the previous import.
Step 3: Click on Next.
Step 4: Choose the new file that you have created for this import.
Step 5: Now click on Run Now.
That’s all. You will find these new items on your Linnworks inventory.
Hope this article will help you. Feel free to leave your comment below if you have any queries.