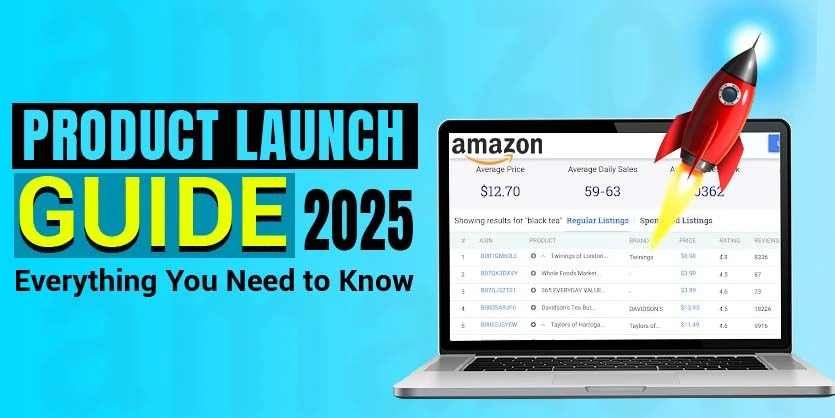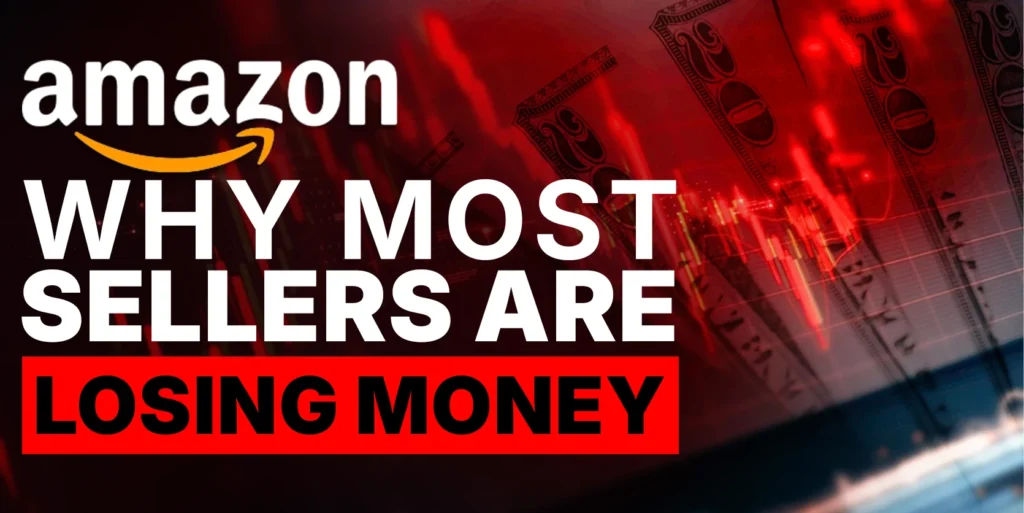FBA (Fulfillment by Amazon) is a service that allows sellers to store their products in Amazon’s fulfillment centers. Once you enroll in FBA, Amazon handles everything from picking, packing, shipping, customer service, and orders to returns. By using FBA, you can benefit from Amazon’s vast customer base, Prime shipping, and customer trust. In this documentation, we will share how you can list items on Amazon FBA, and send/replenish inventory to the FBA warehouse.
You can add an item on Amazon FBA in two ways. Either you can convert your existing FBM item to FBA, or you can create a new listing and select the fulfillment channel to Fulfilled By Amazon.
This article will show you how you can convert your item from FBM to FBA. In the coming days, we will share the process of creating a new FBA listing. Now let’s dive into the process.
Converting FBM items to FBA items
Step 1: To convert your listings from FBM to FBA, log in to your seller central account. Then, navigate to Manage all Inventory.
Step 2: Search for the item with SKU or ASIN you want to convert. Then click on the Edit drop-down and click on Change to Fulfilled by Amazon.
Step 3: Then input the required information here about the Barcode and click on List on FBA.
Your item is now listed on Amazon FBA. It’s time to send the inventory to the FBA warehouse so that Amazon can handle the orders, shipping, returns, and everything else.
Send/Replenish Inventory to FBA warehouses
Step 1: To send items to FBA go to Manage Inventory and click on Edit for each product that you want to send inventory to FBA. From the drop-down, select Send/Replenish Inventory.
Step 2: Your ship-from address is the location from where your shipment will be picked up. If you want to change the address, click on Ship from another address.
Step 3: The items you want to send to Amazon must be packed. So you have to select the packing type.
Here you can see the Packing details. It’s about the package you’re sending to Amazon. You can select Individual Units if you are sending one item in one pack. Or you can create a new packing template if you want to send multiple items in one box or pack.
To create a new packing template click on Create New Packing Template.
Here put your Packing Template Name, and Template Type. Here put the number of units you’ll be sending in one box. Then input the box dimension and weight. Click on Save.
Now set Quantity to send, then click on Ready to Pack.
Step 4: If you select Individual Units then click on Pack individual units.
Now select Packing information from these two options, and click on Confirm.
Step 5: Input the box dimensions and weight and click on confirm packing information.
Step 6: It’ll take you to the confirm shipping step. Here select a Ship date. Then select Shipping mode. There are two options. Small parcel delivery (SPD ), and Less than Truckload (LTL). Select the one suits your need.
Then select the shipping carrier. Here you also have two options. One is UPS or Amazon-partnered carrier, and the other is Non-Amazon partnered carrier, like FedEx, DHL, USPS, and so on.
For Amazon-partnered carrier, you have to pay Amazon and they will pick up your items. For Non-Amazon partnered carrier you have to pay the carrier service and they will receive your products from your warehouse to ship them to the FBA warehouse. Now, click on Accept charges and confirm shipping.
Now we are in the Print box labels step. Here you have to select Print box labels and attach this to your master box. You have three options to print box labels, A4, Thermal, and Plain paper printing. If you have a small inventory, you can use A4 or Plain paper printings. But when you have a large inventory printing labels on A4 or plain paper will take a huge time. In that case, you should use Thermal printing, it’s quicker and will save a lot of time. We normally use Thermal printing.
You can choose your preferred one and click on Print. A pdf file with the barcode will be downloaded.
After that click on Proceed to enter tracking details.
You’ll see your shipment is confirmed.
You can monitor your shipment from the shipping summary. If you think there is any issue, just cancel the shipment and try once again. When Amazon receives your inventory they will show on your FBA quantity.
Before you send items to the shipping carrier you have to attach product barcode labels on each product. It’s very important because when buyers order your item Amazon recognizes your item by these barcodes.
Step 7: For that, go to your Manage all Inventory and select the item you want to send to FBA. Now click on the dropdown marked below.
Now select Print item labels from the drop-down.
Step 8: You’ll be directed to this Print Labels for Individual Products page. Put the number of labels to print. Like if you are sending 10 units then put 10. After that click on Print Item Labels.
A pdf file with the barcode labels will be downloaded. Now you have to attach these barcodes to each item.
Final Thoughts
One important thing is don’t be confused with Print box labels and Print item labels. Box labels will be attached to the master box that contains all the items together. And the item labels will be attached to each item you are sending inside the master box.
So that’s how you can list items on FBA and send/replenish inventory to Amazon.
If you find this article helpful or have any queries regarding FBA or Amazon, leave a comment below. We’ll get back to you soon.