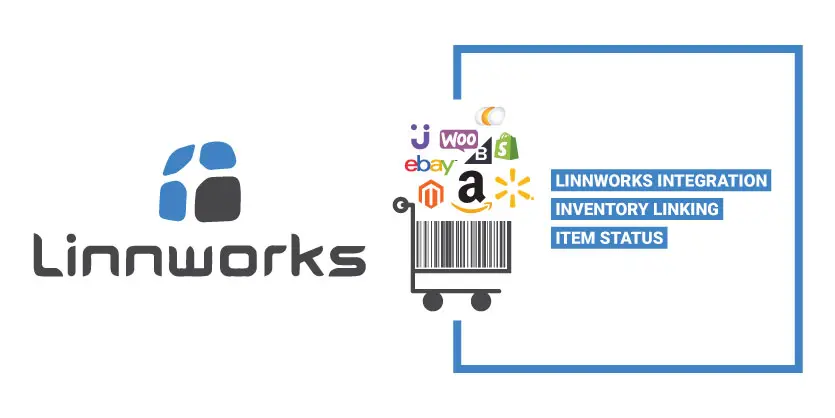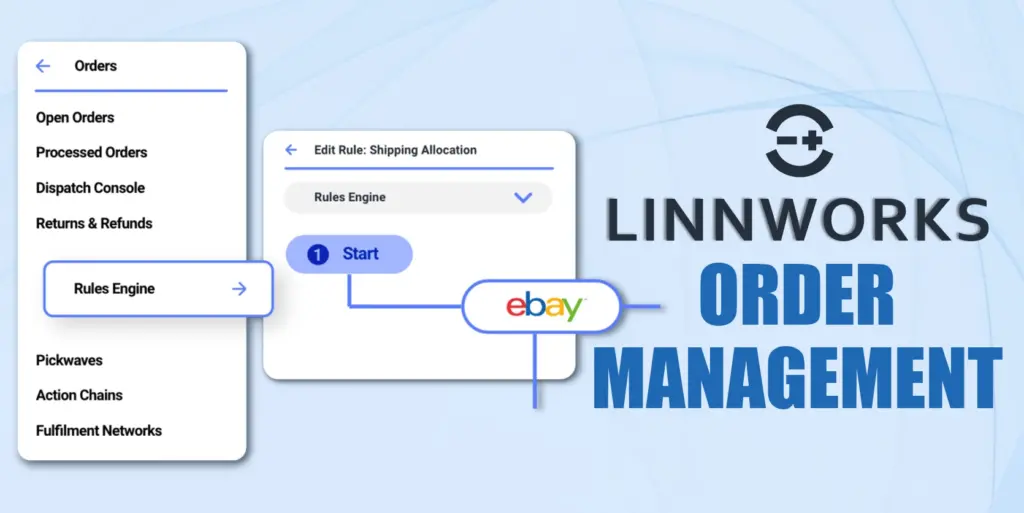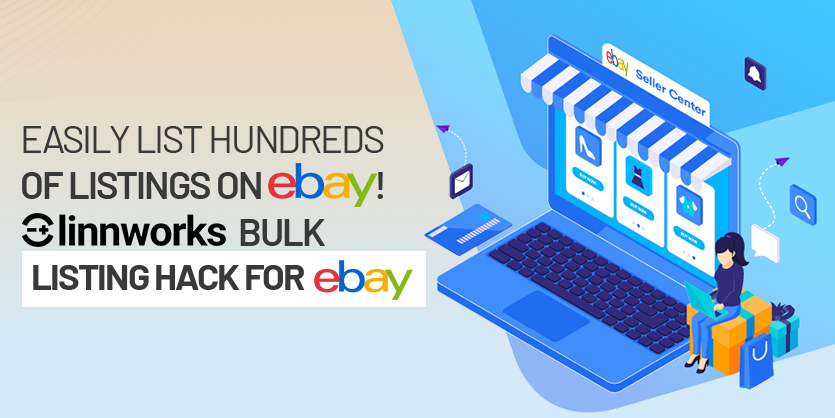The Inventory Linking feature of Linnworks to find out the items or listing status and to obtain data and information from Linnworks.
In this documentation we will discuss how to obtain the items status and the inventory or stock level status on Linnworks from a single page named “Inventory Linking page” on Desktop Version. Inventory Linking feature helps us with the listing status on Marketplaces like eBay, Amazon, Magento and other website integrated to Linnworks. This documentation will guide on how to export or download the items and their filtration process on Linnworks.
Linnworks item status – Inventory Linking is a feature of Linnworks Desktop Version. Currently on Linnworks.net, all the features of this page are not available yet. Inventory Linking page on which we can see all the status of the item also of the sales channel like Amazon, eBay, Magento and website that is integrated on Linnworks for the Specific item.
Inventory Linking page of Linnworks Inventory Management System lets us search specific items, stock level and availability of the item, observe the status of the items both on Linnworks and sales channels like Amazon, eBay, Newegg and more. We can find the whole items at a time with this feature. You can get link Status, SKU, Items Name by searched items. If you want to find the uploaded items status in various marketplaces or channels, it is easier to do so using Linnworks Inventory Linking feature. Also from here we can export all items information.
For example, if you need to know if the items are listed on sales channel/marketplace (eBay, Amazon, Magento) or other website? You can see the status of the item SKU, Title , Available QTY, marketplace linked or not. To understand the status we must have an idea on some of the symbols displayed on this page and here we will discuss about those symbol which make sense about the status of the item. Below we will try to describe the symbol meanings.
Green Tick Mark: This means that the specific item is listed on sales channel or marketplaces like eBay, Amazon, Magento, and other sales channels. Also linked with the sales channel or marketplace. Here linked mean the items of marketplace is connected with the item of Linnworks. So qty will sync automatically. From this feature of Inventory Linking, you can also see the status of linking and with which items the item is connected, linked or mapped. If we click on Green Tick, a window will appear where everything related to linking is displayed. Please see the below screenshot.
Yellowish Green Tick: This means the item is listed on the channel and marketplace and is also linked with Linnworks but the quantity is not synced correctly. There may be some reason why the quantity is not synced. For example, the item may have been deleted after the listing was done.
Grey Circle with a Divider: This symbol means that the item is not mapped with marketplace or sales channel yet. The item may be listed on marketplace like eBay, Amazon, Newegg, Magento but is not linked or mapped with marketplace yet. This means that if any order is placed on the marketplace Linnworks will not sync it accordingly.
Linked: Linked means it makes a connection between Linnworks and sales channels or marketplace which will guarantee that it will synced successfully to channel or marketplace. If the item is listed on channel or marketplace but not linked with LW then qty will not synced from LW that means qty changed in Linnworks or any order placed on marketplace did not channel on LW or marketplace.
eBay Icon: This symbol shows only for eBay. When the item is not in unsold option, the symbol is this. It means that the item is listed on marketplace / sales channel but is unlinked or has already been finished.
Filtration: From this page you can apply filtration on search. You can use this to organize your searches in the integration menu. You can sort the result like you whichever way you want to. Just click on the column name ‘Available’ then if you click on again here apply opposite filtration. If you want more filtration then simply click on the text ‘Filter’ on the right top core just below ‘Export’. Also you can search it as category just by clicking on the dropdown of Category Search Box.
Export: From this page you can export the items as bulk with data like SKUs, Title, QTY, Stock Level, Barcode, Price, Marketplace wise item status and more. First you need to search for the item that you want to export then after loading the page you will get the result then simply click on ‘Export’. Also you can select the option or column or information that you want to export. Please see the following screenshot. You will get an idea of step of export.
When you want to select the option that you don’t want to export all things you just need to select some specific information. In this case you just need to remove the green tick from red marked area then click on ‘Export’ Button. You will be able to export the expected information of item.
This article is all about Inventory Linking, Inventory Export, Marketplace upload status feature of Linnworks. Please keep reading our blog, we will come with another important article about Linnworks.