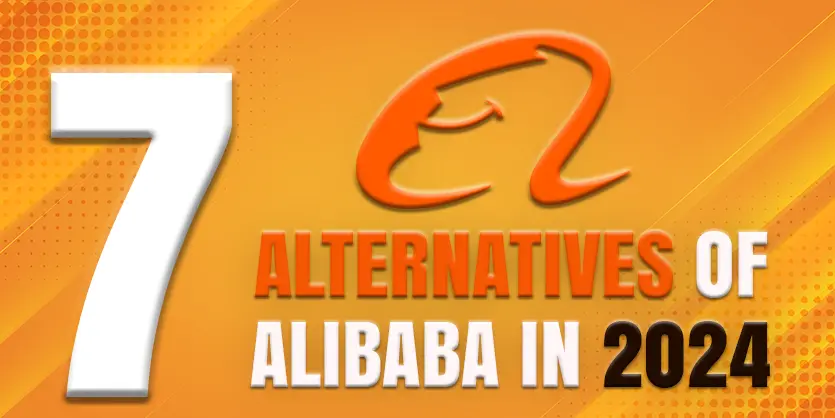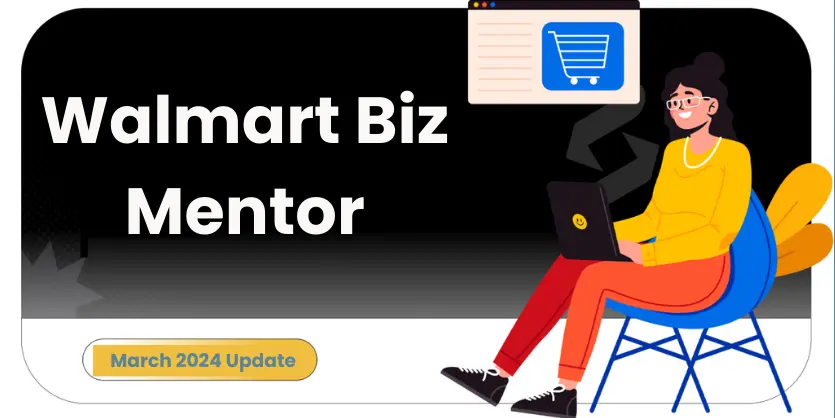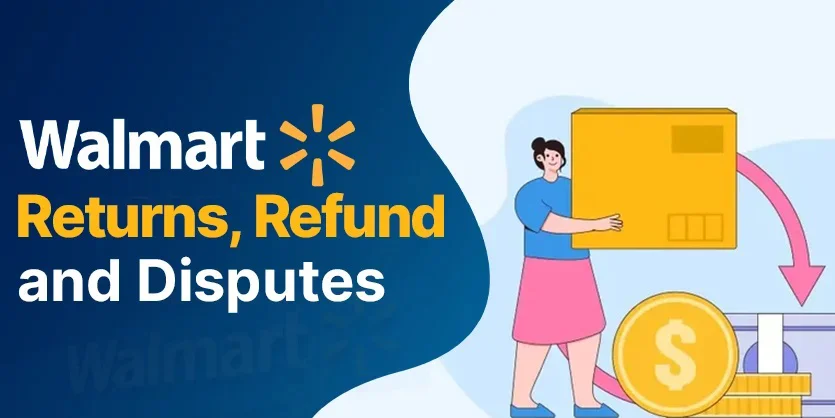Inventory is one of the most important aspects of running an online business whether it is Amazon, eBay, Walmart, or your personal website. Because without updating inventory, we won’t be able to sell items. At Walmart, you can update the inventory in several ways: Manual process, Bulk upload process, or integrate inventory management “Channel Manager” to your account and sync between marketplaces. If you want to update the inventory by yourself then bulk upload is the easiest way than the manual process. Because you can update inventory for a large batch of items in a single feed file within a short time frame. This article aims to guide you on how to update inventory by using a Bulk file on Walmart.
Let’s Jump into the process of How to Update Inventory using a Bulk upload process
Step 1: At first, Log in to your Walmart Seller Center

Step 2: Now, go to the Product Catalog section and click on the Items option from the left sidebar menu.

Step 3: After that, it’ll redirect you to the Items Page. On that page, you will find the Update Items in Bulk option. Just click here for the further procedure.

Step 4: In the Update items in bulk page, go to the Select update method and choose the By Template (price, inventory, etc.) option. And then click on the Inventory option from the Download, fill out, and upload your template below section to automatically download a blank Inventory template. The file will begin downloading automatically.

Step 5: In the spreadsheet, enter each SKU in the first column that you intend to update, enter the correct value as your quantity in the second column, and choose the Fulfillment Center ID from the dropdown in the third column (The Fulfillment Center ID can be found in your Walmart Seller Center by going to Shipping Settings>Fulfillment Centers.)

When you’ve finished inputting the data, be sure to save the file to your computer.
Step 6: Now, Return to Walmart Seller Central, go to the Upload the completed spec and view progress in the Activity Feed section, drag & drop spec sheet or click to select files to upload your prepared feed file.

Step 7: After that, a section will appear. Please select the Bulk Inventory Update from the drop-down icon and click on the Submit button to complete the procedure.

After submitting your inventory file, Walmart Seller Central will process it as a feed. If you want to check the status of your inventory file please go to the Activity Feed.
To conclude, updating inventory at Walmart by using a bulk file is an easy and more effective way than the manual process. Also, you don’t need to buy any inventory management software or hire a highly skilled tech person. You can easily update the inventory in a Bulk file of your Walmart product listing if you follow the steps thoroughly that we explained earlier with the screenshots. We hope that you understand the whole process clearly. If you like our discussion, please comment, share, and subscribe to our blog. Also, do not hesitate to ask if you have any queries in any field of eCommerce. We’d love to hear from you and respond to your queries.