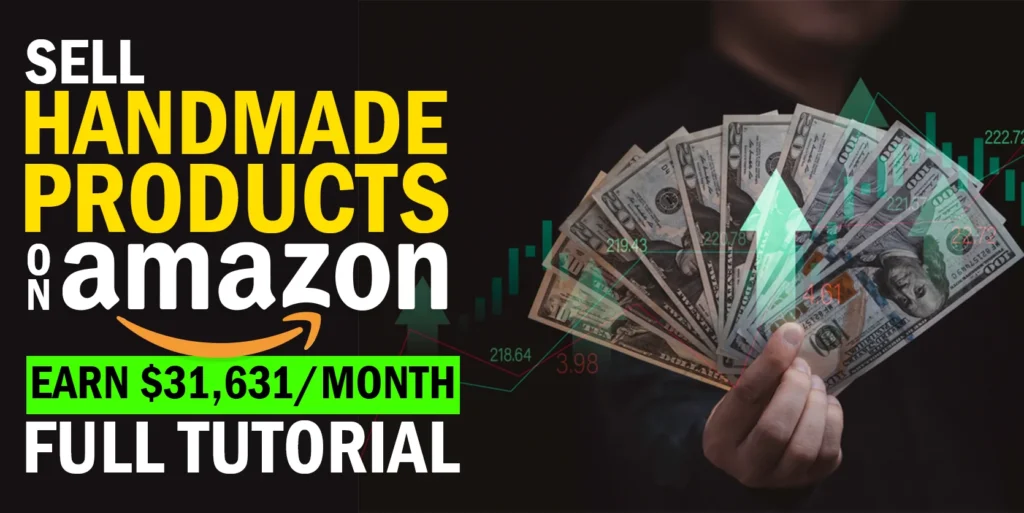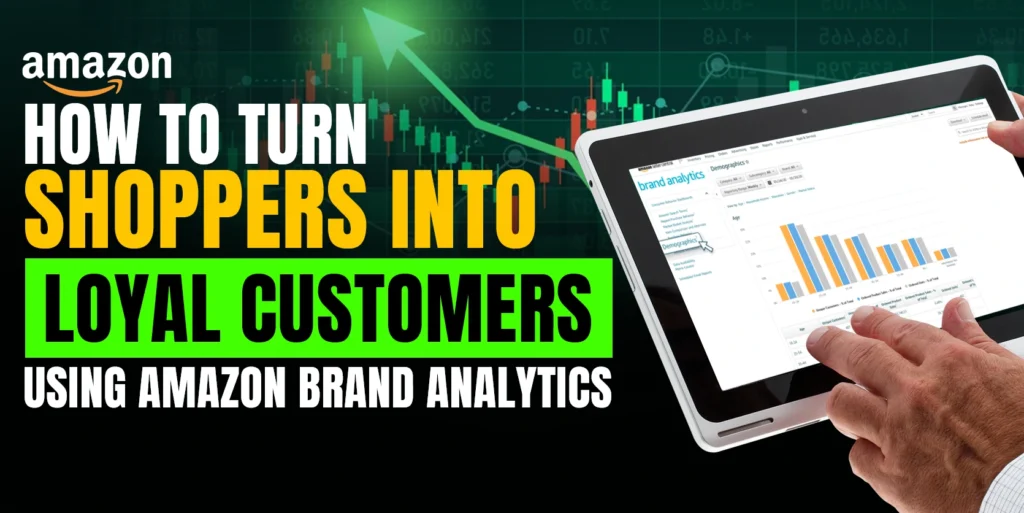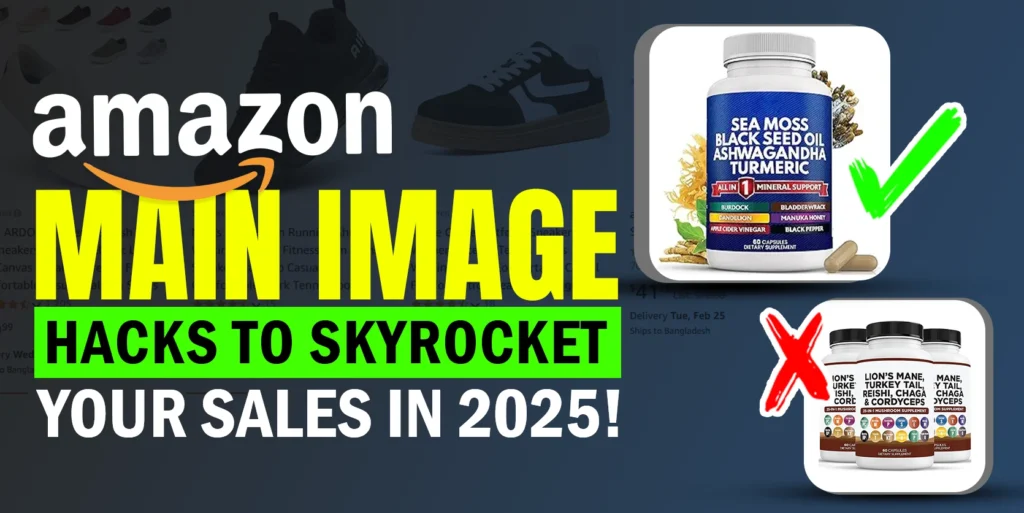Do you have any concerns regarding preparing A+ content for the Seller Center? Don’t be concerned. I’m here to alleviate any of your concerns. It’s easier than you think to create A+ content on Seller Central. However, keep in mind that this option is only available to Professional sellers who meet Amazon’s eligibility conditions.
We’ll go over 9 simple steps for developing A+ content on Seller Center below.
Follow these steps:
1. Go to your Seller Central account and log in.
2. Once you’ve logged in, go to the top of the website and choose the Advertising option, then pick A+ Content manager from the Advertising option.
3. Then, in the upper right corner of the page, click the “Start Creating A+ Content” button.
4. Fill out the content details to start creating content. Simply enter a name for the material in the content name area. Because this is an internal name, you may call it whatever you like, and make sure you can recall what’s in it quickly.
Click “Add Module” after filling in the content name.
5. Within the A+ Content editor, you can now choose from six distinct module options:
6. After you’ve chosen a module, simply drag and drop the image to upload it. Make careful to upload the correct image size because the minimum image size is specified.
7. When submitting images, you must include image keywords, commonly known as alt-text. Fill up this “Alt text” box and just click the “Add” button. See below:
8. After you’ve finished your A+ content and layout, you must submit it for revision.
Click the “Apply ASIN” button:
Then, in the “Add ASINs” box, type ASIN.
9. If you want to go through the final draft of your work, click “Review & Submit”.
Examine your A+ content to ensure that all the images are correctly loaded. Then simply click the “Submit for Approval” button after you’re through with the design.
Amazon will check your content after you submit it to ensure that it complies with its regulations. During peak seasons, the evaluation may take up to 7 business days or longer. If the A+ Content is not authorized, a reason will be given, and you can then make the necessary modifications. However, it can take up to 24 hours for it to appear on the detail pages of the applied ASINs once it has been accepted. That’s all for today.
Hope this post on “Create A+ Content on Seller Central in 9 simple steps” has been helpful for you, if yes, please like, comment, and share this post with your friends. If you have anything more to know about any field of eCommerce, don’t hesitate to write down your questions in the comment section.