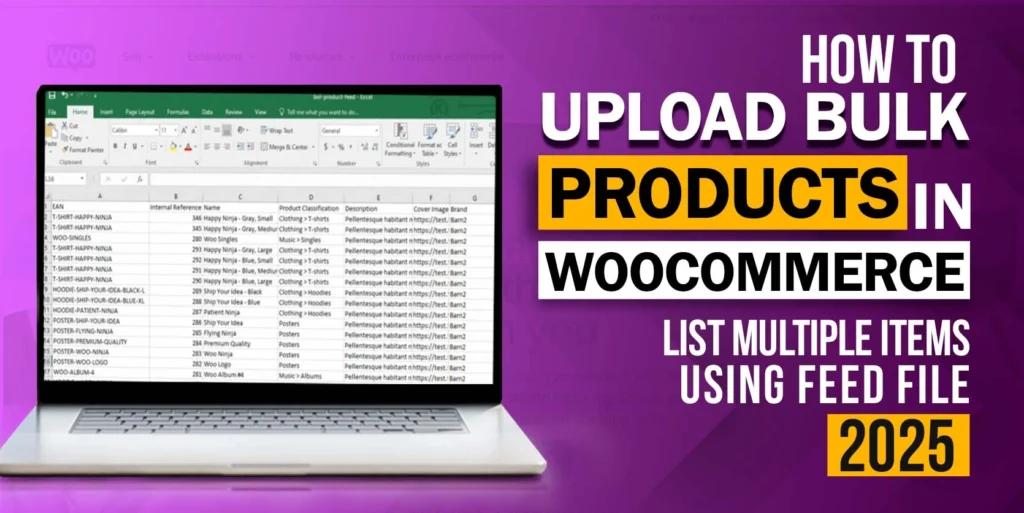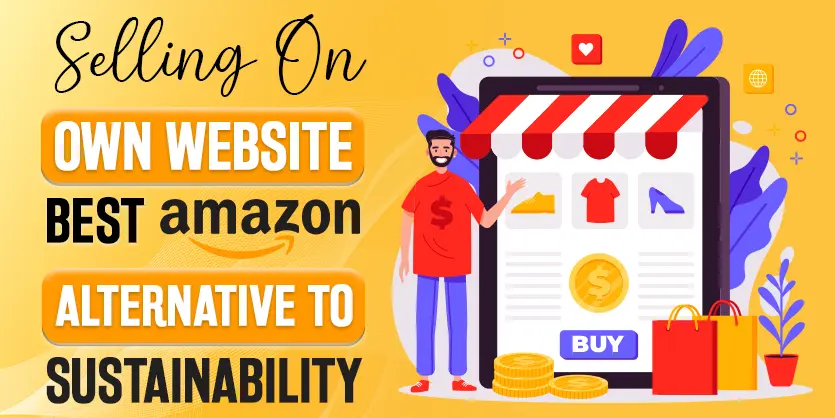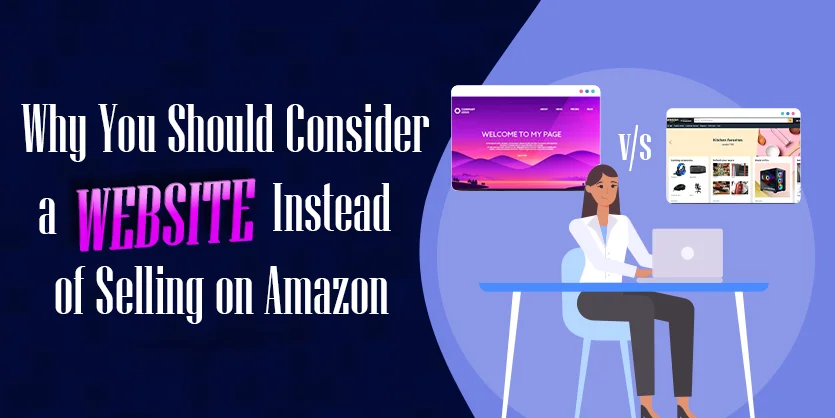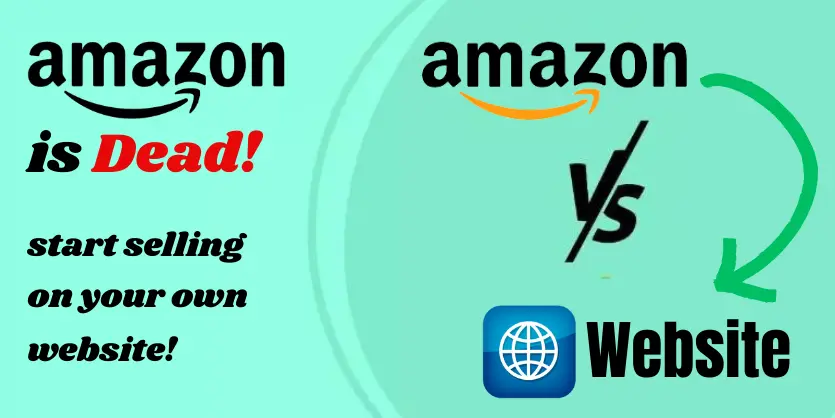If you want to run a successful online store, you must keep your Woocommerce product catalog up to date. Sometimes you have to deal with or make adjustments to numerous products at once. Like adding a new size to all your t-shirts or raising the price of all your mugs or whatever products you are selling online. It might be tough and time-consuming to focus on one product at a time.
That’s where feed files come in. and the good part is- Woocommerce allows you to mass update your products fast and easily. It has built-in bulk editing features that allow you to adjust product details such as stock levels, price availability, and more all at once.
In this article we will walk through the process of how you can upload bulk items in Woocommerce using a feed file.
In this article, we cover –
- When to use a feed file
- Different Methods to Bulk Uploads in Woocommerce.
- How to Download Spreadsheet in Woocommerce.
- Step-by-step process of how to bulk list in a spreadsheet
When you might need to bulk-update products
If you’re new to running an online store, you may not know much about product and inventory management. So, we’ll begin by describing several scenarios in which you may need to bulk update items. No matter how big your business is or what kind of things you sell, knowing how to mass edit WooCommerce products can be really useful.
For example, if you own a clothing store, you might decide to include a sizing chart with all jackets or make your T-shirts available in several colors. If you have a large quantity of these items, bulk updating the sizes and colors can save you a significant amount of time.
Even if you don’t plan on launching new product varieties, you may need to adjust stock availability and prices. For example, you may add five more units of each mug or provide a 10% discount on all jewelry.
Of course, bulk editing does not necessarily imply updating all of your items at once. It may also entail upgrading products in a specific category exclusively. The good news is that WooCommerce offers you to update products based on their kind (such as downloaded or grouped products) and stock status.
Three methods to bulk update products
Now, let’s look at how to bulk update products in WooCommerce. There are three ways to do this:
- Use WooCommerce’s native bulk editing features.
- Export and edit your products in a spreadsheet.
- Install a WooCommerce bulk edit plugin (or Woo extension) to get more advanced choices.
In the following parts, I will teach you how you can add your products in a spreadsheet.
How to download a spreadsheet on Woocommerce?
First, make sure you’re logged into your WordPress account and it should be connected to your WooCommerce site. Once you’re in, you’ll land on the WordPress dashboard—your command center for everything WooCommerce.
Now, we need to download the feed file. Click on products. Now click on export. Scroll down a little bit and then click on generate csv. It will take a while, once the file is downloaded
Listing on the spreadsheet
Now, open the spreadsheet. And we need to add information to the columns. There are lots of things to add but we are going to add information where it is mandatory.
Alright, the first thing is the type column. If you are listing simple or single products, type simple.
Or if you have variations then type variation.
Not necessarily all the types in this Excel sheet will be the same. You can add both simple and variation products in the sheet. The next field is the product SKU; provide your SKU number in the SKU field. Now this GTIN, UPC column is not mandatory so I am skipping this. Input the product’s title into the name column. If your item is not featured, then put “0” in each preset field.
The next column is visibility in the catalog; type “visible” here. The next field is a short description; if you have any short description, put it there.
Now, you must add the product description in the description field. Now these two columns Date sale price starts and Date sale price ends is not mandatory and I am skipping this so, the next field is tax status. if your item is taxable, then type “taxable” here.
The next field is stock; input the quantity in the stock column if you have any. Put the backorder limit if you want to; otherwise, put “0.” The next fields are weight, length, width, and height; set their values correspondingly in kilogram and centimeter measurements.
Set your product price in the regular price field. You have to choose what kind of product you are selling and select the appropriate product categories for this product. For example, I choose the category “Disposable Plastic Glassware”.
Now we will add product images; you need to put the image URL here. Now these are not necessary. I am also skipping this. Put your parents here. Now move to the attribute section now fill these with product attributes such as color, size, materials, etc.
Alright, our product feed is ready. We have to save the feed file and upload it to the woocommerce account. Next- go back to our WooCommerce account, click on the product option, and then click import. Choose the feed file from the folder, then continue. Scroll down a little bit and click to run the importer to upload the feed file.
Our feed file has been uploaded successfully, and the items are listed. To check this we need to go to the frontend to see how it looks.
Final Thought:
By now, you have gathered how to list a simple product on WooCommerce. To conclude, WooCommerce is your best bet if you want to build a flexible and reliable eCommerce store. Listing through WooCommerce is a great comfort. Even if you are new to WordPress, you can easily do the listing following our steps. If you like our discussion, please comment, share, and subscribe to our blog. Also, feel free to ask If you have any queries regarding WooCommerce. We would be glad to hear from you and answer your questions