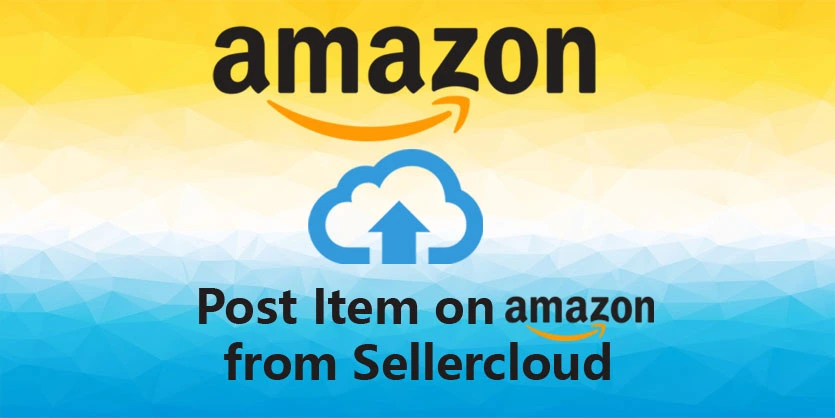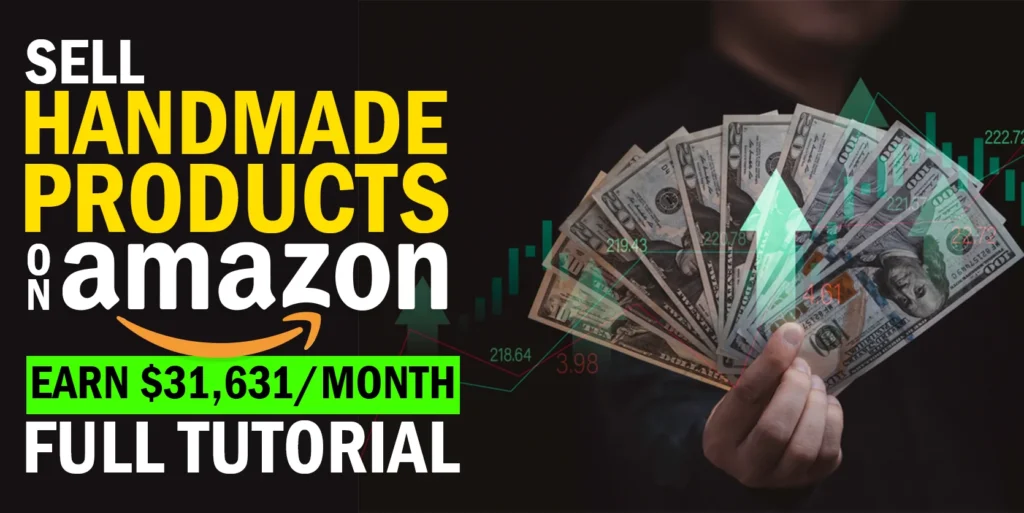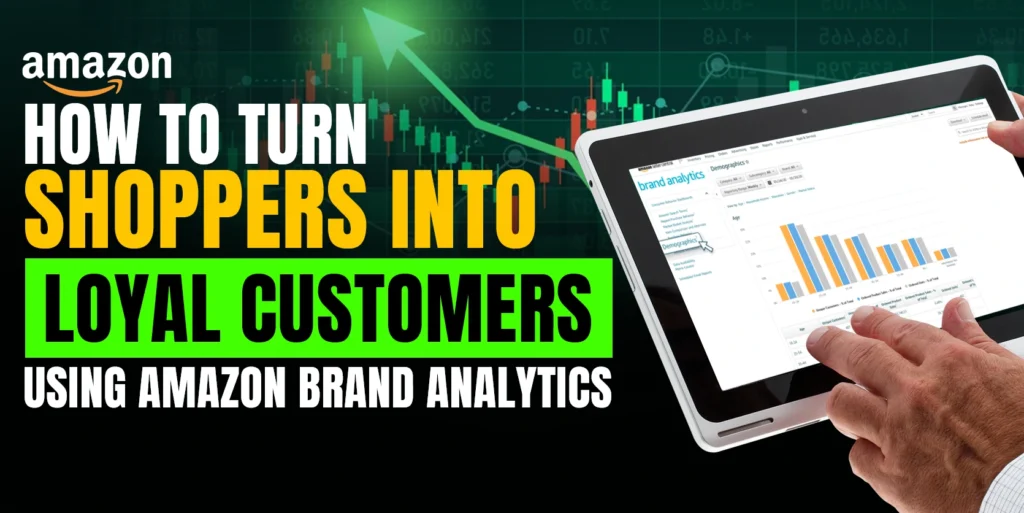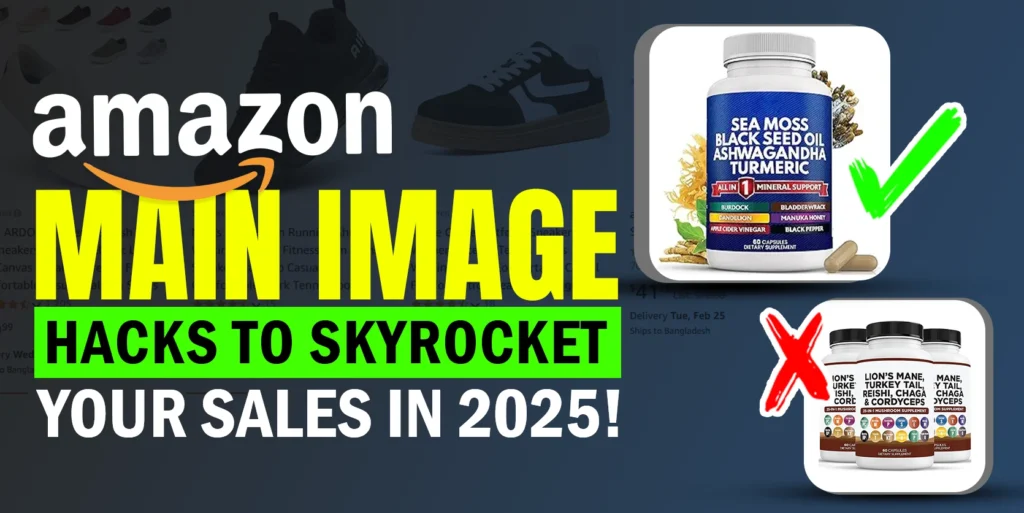How to Upload Product on Amazon Under Existing Catalog of Amazon from Sellercloud Interface (Bulk process and Manual One by One)
We all know there are two ways of listing items on amazon: either in manually by giving all the information or under existing listing (Amazon Catalog). In Today’s article, we will show how to list items under existing listings of amazon Catalog from Sellercloud in both Manual and Bulk process.
Manual Process of uploading simple products from Sellercloud Interface one by one:
Listing Products under amazon Catalog or posting items under existing listings in amazon Catalog is very easy and simple. What we need to do is, we need to import the respective ASIN of the Specific product in Sellercloud then Post the item by a simple click on amazon properties page. Please see the below example for more details.
We will go to inventory page and search the item we want to list on Amazon. We have found our item in the inventory page.
By the color of marketplace icon we can understand it is listed or not. Like here amazon icon is Grey that means it is not listed yet on amazon. And to list this item on amazon, we need to import information most importantly Import ASIN on Sellercloud.
Now need to click on the “a” sign and the Amazon Properties page will open.
We need to provide the ASIN on Amazon Properties page of Sellercloud and then Save the page. Also we need to make sure, we have checked the ‘Amazon Enabled’ otherwise the quantity will not be synced with Amazon.
Now the item is ready to post on amazon. So, we need to click “Post product to Amazon” from the dropdown and then click on Go.
Note: In our case, we have populated all the mandatory field information from before. But, if you do not have the information imported on Sellercloud, you have to import those information on Sellercloud first and then post the item on Amazon.
Mandatory / Required Information need to list a item on Amazon:
- SKU
- Price
- Condition
- Quantity
- ASIN
After posting item on amazon, on Amazon Properties page of Sellercloud, we will see a notification as “Product posted on amazon”.
We will turn back to the Manage Inventory page and search the item. We will find there is an orange arrow below the “a” sign. Orange arrow means the item have been uploaded to amazon. Also now it is active and ready to purchase on amazon frontend.
If we click on the arrow below the “a” we will find our item live.
We will also find our store name there.
Bulk Process:
There are two point in Bulk Process.
- Bulk Import ASIN on Sellercloud (Using Excel / CSV)
- Bulk Upload item (List Thousands of items at a time from Sellercloud)
Bulk Import ASIN on Sellercloud (Using Excel / CSV)
Before going to Bulk upload process we must import all the information on Sellercloud which are required by amazon like ASIN. Now we will discuss how we can import thousands of ASIN at a time on Sellercloud using CSV file.
Note: Finding Bulk ASIN with UPC is another Topic, We will discuss it on another article.
We need to import ASIN’s for those items which do not have ASIN’s on Sellercloud. To Import ASIN on amazon, we need to create an excel file with the following header. Then we will upload the feed on SellerCloud.
We will go to Inventory page on SellerCloud and we will click on Bulk Update Products.
We will select the file and file type. We will also select the company name from the dropdown menu.
When the upload will complete, we will see the Status “Completed” and ASIN list has imported on Sellercloud.
Bulk Upload item (List thousands of items at a time from Sellercloud)
To list thousands of items at a time, we need to make sure all the respected ASIN’s are imported on Sellercloud. On above we have discussed about it. Now to list thousand items in bulk from Sellercloud Interface, we need to get a list of items in Manage Inventory Page. In our case, we will use advanced search and will apply filtration to get the item list we want to list. Here we have to fill the boxes of “Keyword/UPC”, “Amazon”, “Inventory form” and “UPC” to apply filtration on as instructed in the following screenshot:
Here we have filled “Ariat” as “Brand Name” in “Keyword/UPC” box,, “Not Posted” in “Amazon” box because we want to post those which are not posted yet, “1 to 111111” in “Inventory from” box and “With UPC” in “UPC” box, as we have inventory 1 to 111111 and those have UPC’s.
So, here is our list of items which will need to list on Amazon:
Now we have to select all the item as well as All pages and also select Launch on Channel from the dropdown menu. Then we will click on Go.
After clicking ‘Go’, we will get the following page. Here we need to select the Amazon channel from the dropdown menu in which we want to launch our items.
After selecting the Channel we can see the Status of “Launch_On_Channel” is processing.
After a while, the status will show Completed and we will be able to see our items live.
In this way, we can easily list items on Amazon through SellerCloud. Amazon is one of the largest marketplace. In e-commerce business, sellers love to sell on Amazon. Hopefully this article will be helpful to them. If any inquiries please feel free to contact with us.