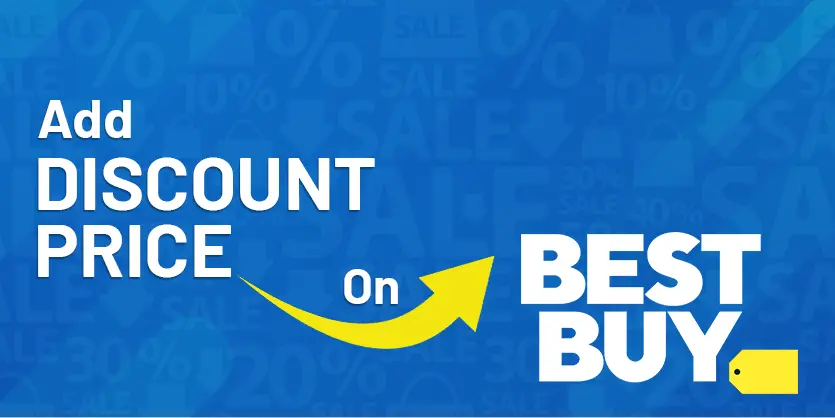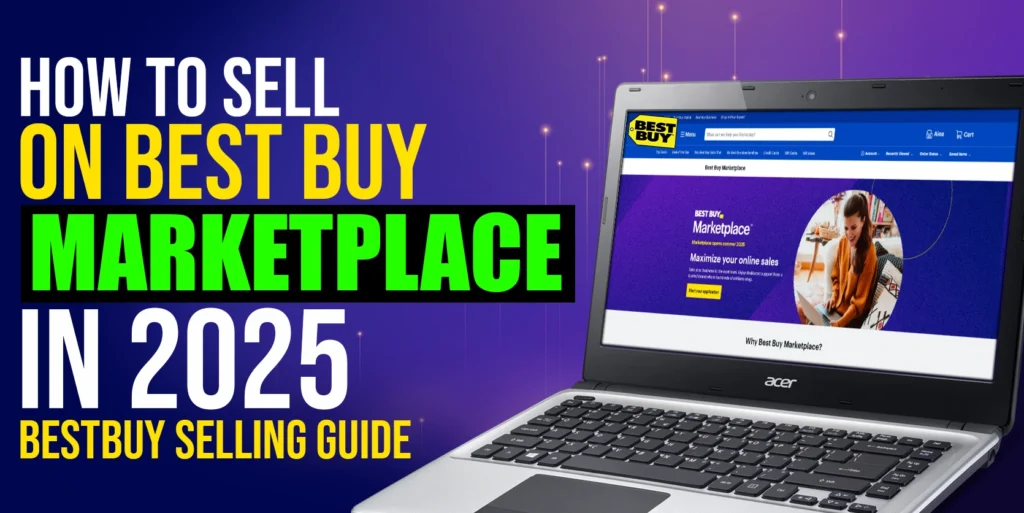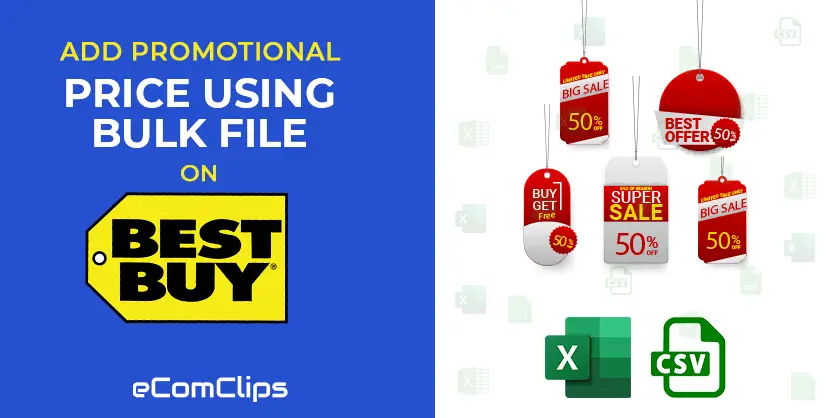Success on a marketplace like Best Buy often depends on how well you present and highlight your brand. And offering discounts can be an effective strategy. Best Buy has become one of the biggest platforms for consumer electronics and technology retailers in the United States and Canada. Sellers can view and manage all the aspects of their seller account including product listings, orders, marketing, etc. on the Best Buy marketplace. As a seller on Best Buy, you can offer discounts through promotions, clearance sales, seasonal sales, and many more.
Discount offers are important because they attract customers and boost sales. Buyers love a good deal, and when they see discounted prices, it draws their attention and most of the time leads to increased sales. With these exciting discount offers, customers get what they want at a reduced cost, and sellers see a boost in their sales figures. Giving discounts plays a big role in increasing sales. On top of that – it will increase overall ranking, rating, and overall performance. In this article, we will show you how to add discount prices on Best Buy.
How to Add Discount Prices on Best Buy
Step 1: First, log into your Best Buy account.
Step 2: Once you’re in, you’ll be at the backend of Best Buy. Go to the sidebar. Select Price and Stock and then select Offers from the drop-down menu.
Step 3: You will see all of your items here. Now download the inventory file in CSV format.
Step 4: When the download is completed, open the file. We have all the information there about our current inventory items. Keep this file for later and let’s go back to the Best Buy dashboard once again.
Step 5: We need to prepare a feed file to offer discounts. Click on Catalog Manager and then click on Import from file to download the template file.
Step 6: Now, scroll down in the File Templates section, and select Excel Templates from Offers.
Step 7: You need to make sure that “Offer” is selected here. After that, click on Generate the template. It will take a few minutes to generate the template.
Step 8: Once done, download the file by clicking on the Download button.
Step 9: Open the downloaded file and it will generate an empty file. Update all the necessary information such as the –
- Offer SKU
- Product ID
- Product ID type
- Offer Price (Add original price from the previous file)
- Offer Quantity (Add the item quantity that you want to give a discount on)
- Offer State (Set it as New)
- Discount Price (Calculate your discount price and add it here)
- Discount start and End date
- Update/Delete (Select Update as we are updating the price)
- Manufacturer Warranty (Write it at your convenience. If no warranty is available, enter 0)
In this way add all the item information that you want to give a discount on. Once done, double-check everything and save the file.
***Please Note that – If you are using an offer flat file for the discount, Make sure to add the quantity for these items. Otherwise, the quantity may alter during the process.
Step 10: Again go back to the Best Buy dashboard. Click on File Imports.
Step 11: Then browse the file you have saved. Make sure your File Content is selected as Offers. Also, the Import mode is selected as Normal. And then click on Import.
It may take some time to update the discount price. Once updated, your item listing will show the discounted price.
Final Thoughts
To sum up, by following these simple steps you can successfully create Discount offers on Best Buy. This can significantly enhance your sales and attract more customers to your products.
If you have any queries, please let us know through the comment box or email us at info@ecomclips.com. We understand that every situation is different, so we offer a personalized approach to our service.
To know more about Best Buy, please check out our other blog. Also, you can check our YouTube videos related to Best Buy.
BestBuy Overview: Best Alternative eCommerce Marketplace
How to Upload or Add New Items in Best Buy Catalog Manually
How to Upload Product on Best Buy through Flat File or Excel