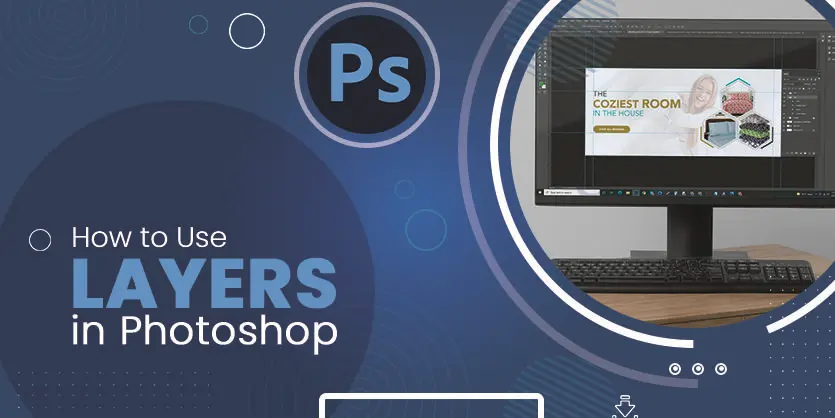What is layer of photoshop:
Photoshop layer is used to work individually without destructing (interacting and mixing the pixel of images) other works (e.g. images, texts, vector graphics) by stacking images on the top or down of other images.
Why use layers?
Layer allows you to edit or work on each item independently so that no other work on other layers can be destroyed. That’s why we use layers to work on the individual objects on different layers.
For instance, if you have to work on a scenario that contains a dog, a house, the sun and a tree; you will have to create 4 different layers to work on them individually. After that a perfect whole scenario can be created.
We will have to turn on the layers by clicking on Windows > Layers. Although it is also available in the lower right corner of the screen.
We can add or delete layers as per our need and it can be done anytime.
Now We will learn how to create layers and use them:
Step 1) Background Layer
When we create or open an image in photoshop, it opens in a layer that is called background layer. It is locked by default primarily but we can unlock it if it is needed to edi.
Let me drag out the layer panel. You can see by default a background layer.
Step 2) UnLock Layer
You can notice a lock symbol on it. so the layer is locked. It means you can’t move or do anything like that. Because the layer is locked.
So to unlock a layer we have different options. One of them is that we can double click on the locked layer. It will show you a popup where you can change the name of that locked layer and then press ok.
Step 3) Create New Layer
You can see what happened in the layer panel. it has created a new layer on top of the layer panel instead of adding or mixing the pixels with the photoshop background layer.
Step 4) Create Layer Group
We can make a group Crete with a few layers if we want.
Step 5) How to Delete Layer and Create Layer
You can delete the layer you want and add layers if you want.
Step 6) Create Duplicate Layer
If you want the same layer, you can make a duplicate layer.
Step 7) Turn off Layer with Eye Symbol
In the layer panel you can see each layer has an eye symbol by clicking on the eye symbol you can turn on or off the layer.
Now I’m trying to show you some shortcuts to Layers of Photoshop. Hope it will be Very fruitful for You.
If you find this guide helpful, please comment, share, and subscribe to our blog. Also, do not hesitate to ask if you have any queries on any field of graphics design. We would be glad to hear from you and answer your questions.