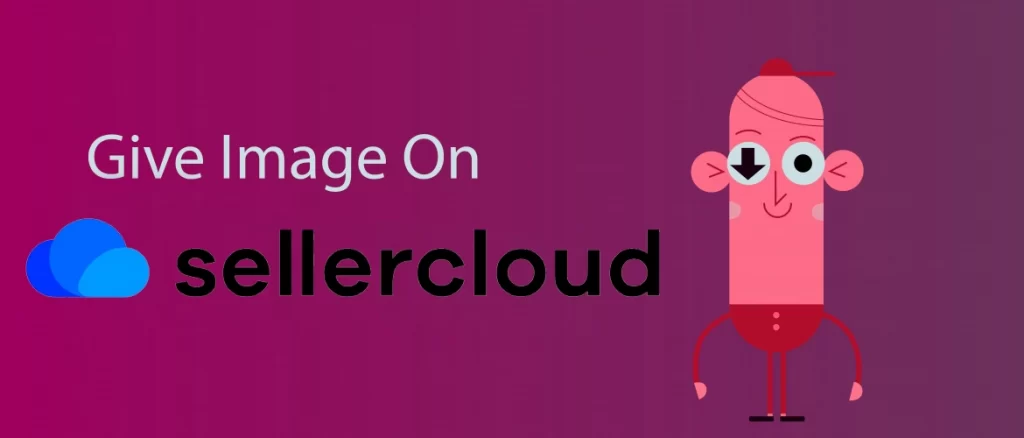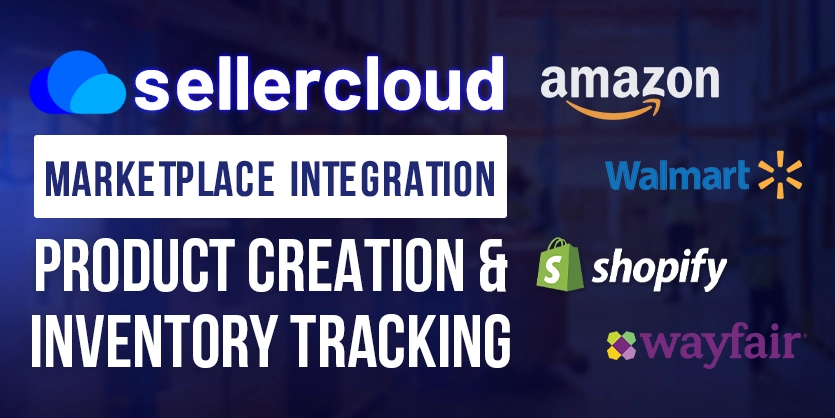When we want to sell a product online, no matter how big or small product is, images are the best product definition to the customers. As the old proverb goes, “a picture’s worth 1,000 words”, images provide a quick idea about the product to the customers than a few paragraphs of text as well as the scale and the dimensions of the product.
Although having a good description is great, images can also boost up the quality of the listing. This is some kind of ‘a cherry on top’ scenario. In this article, we will briefly overview about product images along with ‘how to upload images on SellerCloud’.
Product Images Overview
Any changes made on the platform will simultaneously change on the respective websites after revising the item on Sellercloud. This way SellerCloud reduces the amount of work for the retailers.
SellerCloud classifies the uploaded images as below:
- Gallery Image: Certain websites such as Magneto, eBay use Gallery Image to display in the initial search results for a quick product overview.
- Description Image: Images that are selected as Description Image are used by websites to display as full size in the product description/details section/page.
- Supplemental Image: These images are optional, displayed when the product’s image gallery is expanded.
The image quality defines a quality product in the online marketplaces as well as the zooming option for the customers. So it is recommended that the image height and width should be 1000×1000 pixels.
Uploading Images on SellerCloud
Step 1:
At first, logging into your SellerCloud account will take you to your SellerCloud Dashboard. At the top of the page, contains the top menu.
Step: 2
From the top menu, hover over the Inventory section and then from the list click on Manage Inventory.
Step: 3
In the Manage Inventory page select your Company from the provided list.
Step: 4
Then in search box put the SKU number where we need to upload the image. Then press Search button
Step: 5
The search results will contain all the products of the company along with all links of that product from Amazon, eBay and all the other listed websites. For this article, we will continue on eBay Channel link. All the other integrated websites follows the same flow for uploading images.
Step: 6
In the product’s eBay Properties page you need to navigate and click on the image section which will redirect you to the Image Manager page.
Step: 7
In the Image Manager page you will have two ways to upload images.
- Upload Image File: you can upload images from your device.
- Download from URL: provide the links for each image separately.
Upload Image File:
In this section you can upload images from your devices by clicking on the Select option. You can add more images by clicking on the Add button.
Download from URL:
When you click on the option, several input fields will open up where you can insert image only links for each image separately.
Upload Image File :
Download From URL :
Step: 8
Once you have completed inserting images, click on the Upload Images button.
Step: 9
After successfully uploading the images, the bottom section of the page will contain the images that you have uploaded.
- Here, you have to click on the Gallery Default & Description Default options to the image that you want to be featured as the first image of your product.
- If your product have more than one photo, click on the Supplemental column checkboxes and then provide the numerical order in the Supplemental Order column.
Step: 10
Now check the images that are uploaded or changed and then click on the Update Images button.
Step: 11
Voilà! You will now be able to see that the images have been successfully uploaded for the product. By following these simple steps, now you can upload images for different products and then the changes will be done to the appropriate websites accordingly.
Other Functions:
There are a few other functions that can be found under the Select Action option.
Delete Image: The selected images can be deleted by this option.
Remove Gallery Image: The Gallery Image of a product can be deleted if this option has been selected.
Remove Description Image: When this option is executed, the Description Image of the product will be removed.
Download Images: All the images of the product can be downloaded altogether using this option.
Upload on eBay: Through this option SellerCloud uses eBay’s image hosting options to post the images to the eBay listing and can include those same images in the content of the HTML listing description.