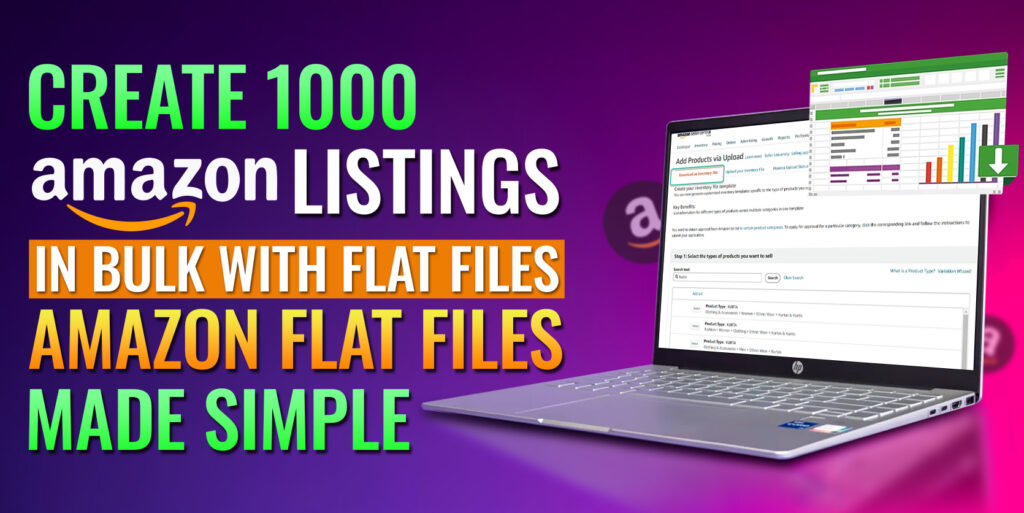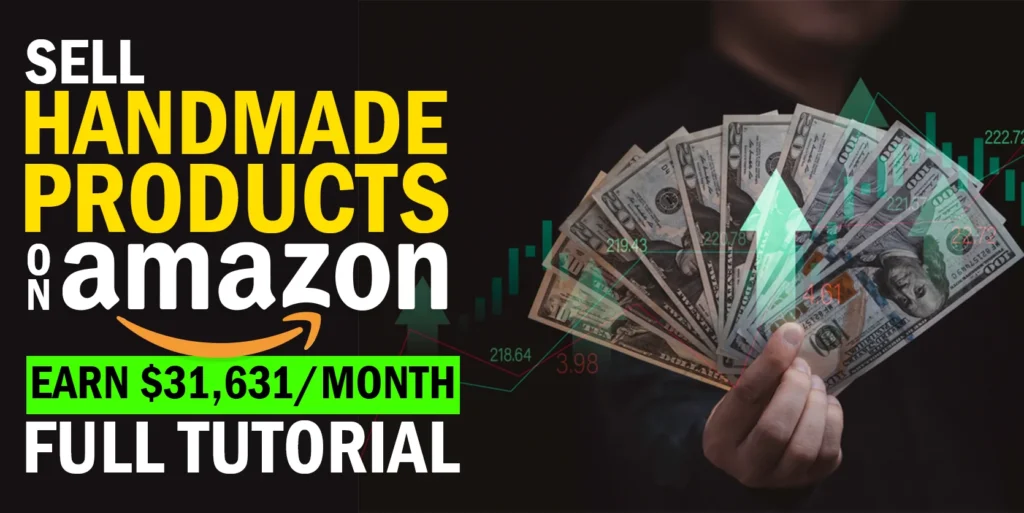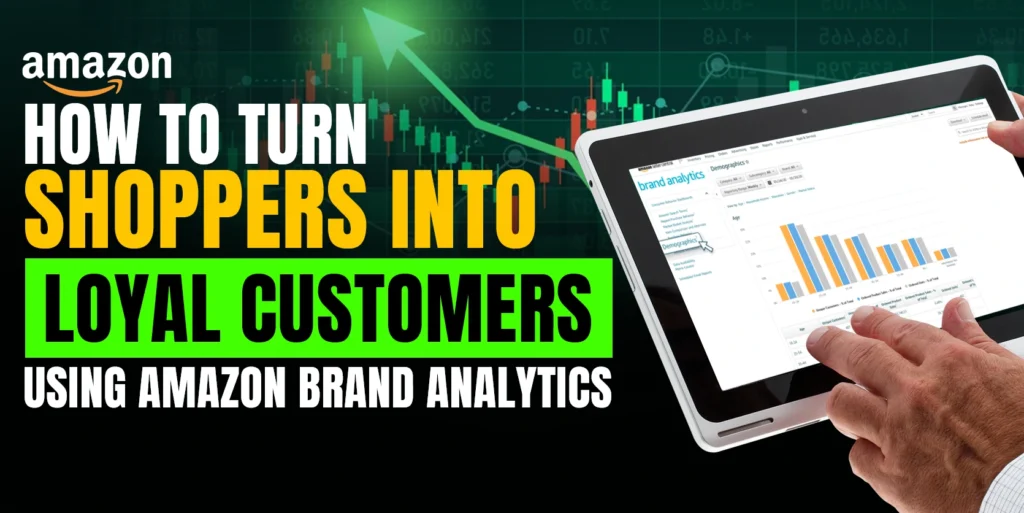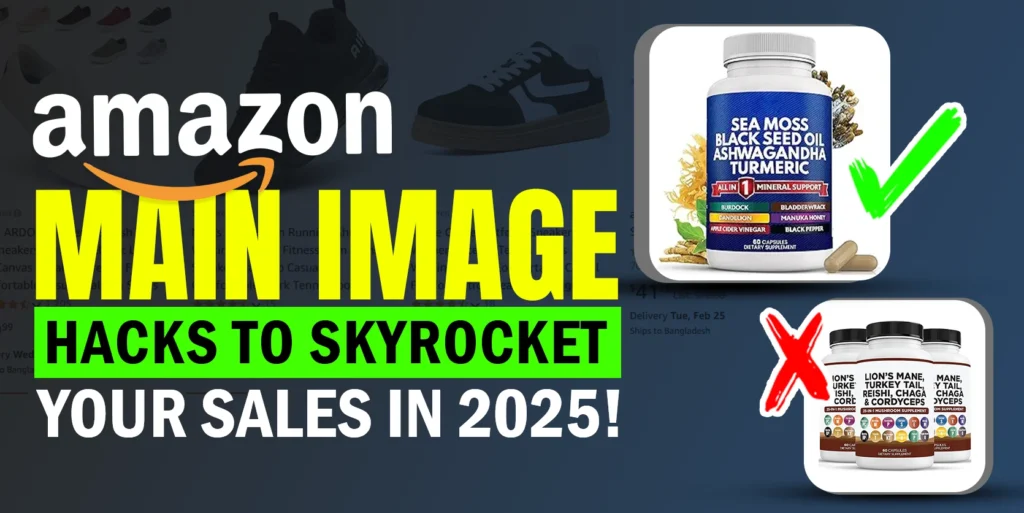Amazon sellers looking to expand their product offerings often face the daunting task of creating and uploading listings at scale. Whether you’re a seasoned seller or just starting, uploading a large number of listings can seem like a complicated and time-consuming task. However, Amazon flat files simplify this process significantly. In this blog, we’ll break down how you can create and upload 1,000 listings in bulk using flat files on Amazon Seller Central, along with some best practices to make your listings stand out and perform well. By the end of this guide, you’ll understand the entire process from selecting the right product categories to using flat files to avoid common errors, to managing variations like a pro.
Why Use Flat Files for Bulk Uploads?
Creating individual product listings is time-consuming, especially if you’re managing a large inventory. Flat files, or Amazon’s bulk listing templates, enable you to upload multiple products at once—saving time, reducing the risk of errors, and allowing you to focus on other parts of your business. Whether you’re updating product details, adding new listings, or managing variations, flat files are a game-changer for large-scale sellers.
Benefits of Using Flat Files
- Time Efficiency: Uploading hundreds or even thousands of products at once.
- Minimized Errors: Flat files allow for bulk updates, ensuring consistency and reducing common listing mistakes.
- Better Management of Variations: Easily create parent-child relationships for variations like size, color, etc.
- Improved SEO & Optimization: Fill out more details per listing for better visibility on Amazon’s search results.
Step-by-Step Guide to Uploading 1000 Listings with Amazon Flat Files
Here is a step-by-step breakdown of how to upload 1,000 Amazon listings using flat files.
Step 1: Choose the Right Product Category
Before anything, you need to select the correct category for your product. This step is critical, as placing your product in the wrong category can affect your visibility and sales performance.
Pro Tip: Browse through your competitors’ listings and copy the exact category they’re using. This will ensure you’re choosing the best category for your item. For more guidance on selecting the right category, check out our article on Amazon Best Seller Rank (BSR) Strategies in 2024.
Step 2: Download the Flat File Template
- Navigate to Seller Central and click on Catalog > Add Products via Upload.
- Download the template spreadsheet. Choose the option for products that are not currently in Amazon’s catalog (if applicable).
- Select the appropriate category, and generate the flat file template for your product.
This template will have various tabs like Instructions, Data Definitions, and the actual template tab where you will fill in your product details.
Step 3: Understand the Flat File Template
After downloading the flat file, you’ll see different tabs:
Instructions Tab: This explains the guidelines for filling out your product information.
Data Definitions Tab: It provides detailed explanations of each column in the template.
Template Tab: This is where you will input all your product data, including product IDs, variations, images, and pricing.
Each of these tabs is crucial for avoiding errors during the upload process. Thoroughly reviewing them will help you understand Amazon’s expectations for product listings.
Step 4: Filling Out the Flat File
Here’s a breakdown of some key fields that need to be filled out in the template:
- Product Type: Select the type of product from the dropdown menu (this will already be filled in based on the category you chose).
- Seller SKU: Assign a unique SKU for each item.
- Product ID (UPC or EAN): Every product needs a unique identifier like a UPC. If you don’t have a UPC, you can purchase one from GS1 or other legitimate sources.
Tip: If you’re new to UPCs, check out 7 Common Amazon Product Launching Mistakes for a more in-depth explanation of how to get UPCs.
- Product Name: Write a clear and concise product name that includes relevant keywords for SEO.
- Product Description: Provide a detailed product description.
- Images: Upload your image URLs. You can create URLs using image hosting sites.
Pro Tip: Always use high-quality, zoomable images that comply with Amazon’s requirements. For more on how visuals can boost your listings, check out Unlock Amazon AR: Enhance Listings with 3D Content.
Step 5: Managing Variations (Parent-Child Listings)
For products that come in multiple variations (like different sizes or colors), you will need to create parent-child relationships in your flat file.
- In the first row, create a Parent SKU.
- In subsequent rows, create the Child SKUs, and link them to the Parent SKU using the Parentage and Variation Theme columns.
- Ensure that every variation is correctly marked with relevant details like color and size.
This step can be tricky, but double-checking your data before submission will prevent future issues, such as incorrect pricing or mismatched variations.
Step 6: Final Checks: Price, Quantity, and Bullet Points
- Pricing: Enter the price for each product. Remember, competitive pricing can boost your chances of winning the Buy Box.
Check out our guide on Driving External Traffic to Amazon Listings to see how competitive pricing strategies can drive external traffic to your listings.
- Quantity: Start by entering “0” for the quantity. This pauses the listing until you’re sure there are no errors. Once the listings are uploaded successfully, you can update the quantity to resume sales.
- Bullet Points: Provide five compelling bullet points for each product, focusing on key features and benefits.
Step 7: Uploading the Flat File
Once you’ve filled in all the data, save the flat file and return it to Seller Central:
- Go to Catalog > Add Products via Upload.
- Upload your file and select Submit.
- Monitor the processing results on the Spreadsheet Upload Status Page to ensure there are no errors.
Common Pitfalls to Avoid When Using Flat Files
Even with careful preparation, mistakes can happen. Here are some common pitfalls and how to avoid them:
- Wrong Category Selection: Choosing the wrong category will reduce your visibility. Refer to Amazon Q4 2024 Guide for strategies on maximizing visibility during key sales periods.
- Variation Issues: Mislabeling variations can lead to serious problems, like wrong pricing or sizes showing up in the listings.
- Image Errors: Make sure all your images comply with Amazon’s image guidelines (JPEG format, 1000px minimum size, white background).
Advanced Tips for Managing Large Listings
- Stay Updated with Amazon Trends: Leverage tools like Helium 10 or Jungle Scout to stay ahead of market trends. Additionally, check out Amazon Black Friday & Cyber Monday Strategies for Sellers to align your bulk uploads with seasonal demand.
- Keep Your Inventory In Check: An out-of-stock product will immediately drop in rankings. Ensure that your inventory stays replenished to maintain visibility.
Conclusion
Uploading 1,000 Amazon listings using flat files is an efficient and scalable way to manage your product inventory. By following the steps laid out in this guide, you can streamline the process, reduce errors, and ensure your listings are fully optimized for success. Remember, if managing this process feels overwhelming, you can always reach out to professionals for assistance.
At Ecomclips, we specialize in helping Amazon sellers optimize their listings, manage variations, and boost their sales. Whether you’re a new seller or scaling up your store, we’re here to help!
Need help with bulk uploads or optimizing your Amazon listings?
Feel free to contact us today for a free consultation or explore more resources on our blog.