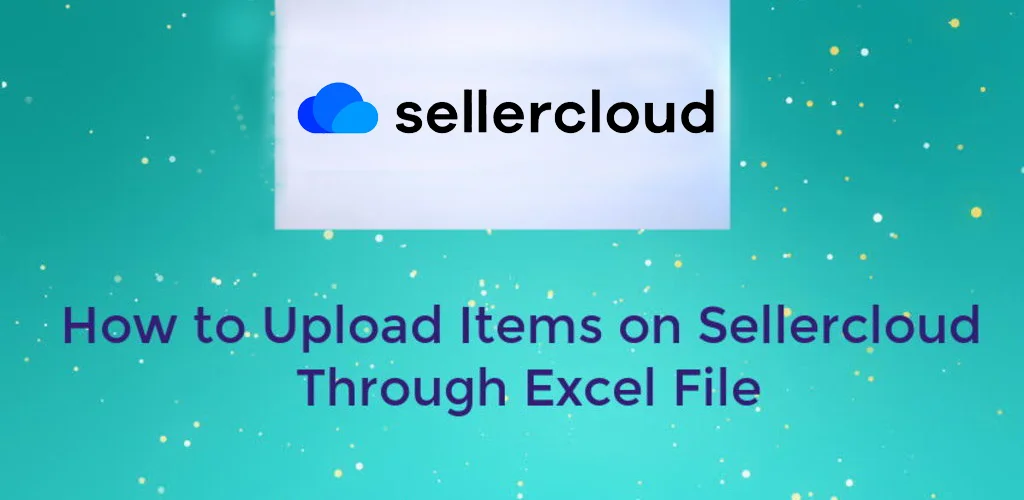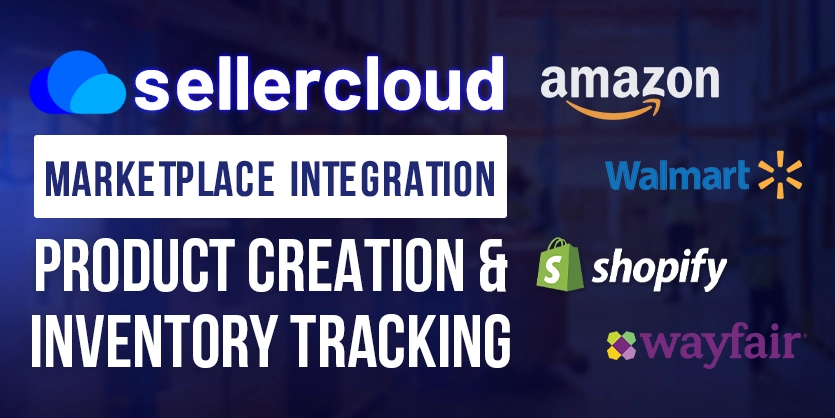Uploading products individually is a real time-consuming process for uploading many items. So, we can choose the option of upload items using excel file. In this tutorial, we will discuss how to upload items on sellercloud using excel file.
Before starting the tutorial, let me introduce you with sellercloud.
SellerCloud
SellerCloud is an innovative multi-channel platform. It provides us with a single point entry catalog for all product specs. It has multiple software features that wrapped in one bundle.
Sellercloud is dedicated to helping online retailers. Through processes like synchronization, simplification, and automation functionalities SellerCloud enables retailers to meet the challenges facing their business, especially those who run selling multiple channels.
In conclusion,
It is an innovative platform which provides an effective set of tools to manage the full window of multi-channel selling.
We have a glance of sellercloud, now we have to learn how to use this software. The first and the basic step to use this software is to upload items on sellercloud. Now the question is how to upload items on sellercloud?
You can have your answer just down below:
Upload items on sellercloud
Basically, there are two ways to upload file on sellercloud.
- Manually upload
- Upload using Excel files
Manually upload:
In manual upload, you have to upload each and every item manually. It is prefarable for simple item. And the best thing is there is almost no error while upload this item.
But the main drawback is, this process is time-consuming.
If you are interested to learn manual upload process, We already have an article for you on manual upload at our website. You can have a look there.
Now, we will tell you how to upload using excel files.
Upload items on Sellercloud using excel files
In order to upload items on sellercloud using excel file, you must follow these steps. Don’t be afraid. We will give each and every step with our screenshots and description. So, this process will surely become a piece of cake for you.
Step 1:
First of all, go to sellercloud dashboard. Then, select Inventory. Then go to Bulk update products. Lastly, click on get template so that you can create your own excel file template.
Step 2:
After clicking on get template, you will get a new pop-up, named Bulk update template. Here you have the most important process to do. You will see some drop-down options here. Select your desired format from the drop-down of format box like Excel, CSV etc. Then, you have to select field which you can to add to your excel files. Just select the field from the drop-down and click on add to list. Your field will be added.
If you want to save the template for the specific channel, you can click on Save as template. After saving the template, you don’t have to select the fields again and again. Just click on select template drop-down and find your desired template.
If you are new, you can download a template, to have some idea. Select product ID then Simply click on Download template.
Step 3:
In this Step, you can find the SKU for the item. Go to manage inventory page. You will fill up your SKU box. But as you haven’t uploaded your excel file yet. For that reason, you will see no words to display in the below box.
Step 4:
In order to prepare the feed file, just follow this screenshot below. Here you have to create the columns. The column name should be same as you have selected the fields on step 2.
Step 5:
Of course, you have done most of the work now. Now its the time for the most important File submit process. In order to submit the file, go to Bulk upload products again. Then click create products if none exist.
Then, you will find two drop-down for your company name. Select company name from the drop-down. Then choose your file. Last, of all click submit.
After submitting the file, you will get a confirmation from sellercloud as the image below.
Step 6:
As soon you get the confirmation from sellercloud, you can check the status of that item. Go to settings. Then click on your company name. If your file is successfully submitted, you will see status-submitted.
After complete, you will see the status as the image below.
Lastly, Go to manage inventory, then give the item SKU. After that, you will finally see the item template in the below screen. And your item is added.
This is the end of our tutorial of upload item on Sellercloud using excel file. If you face any kind of confusion while uploading, feel free to ask us. We will come next week with another sellercloud topic. Till then, take care and best of luck for your business. Happy new year 2019.