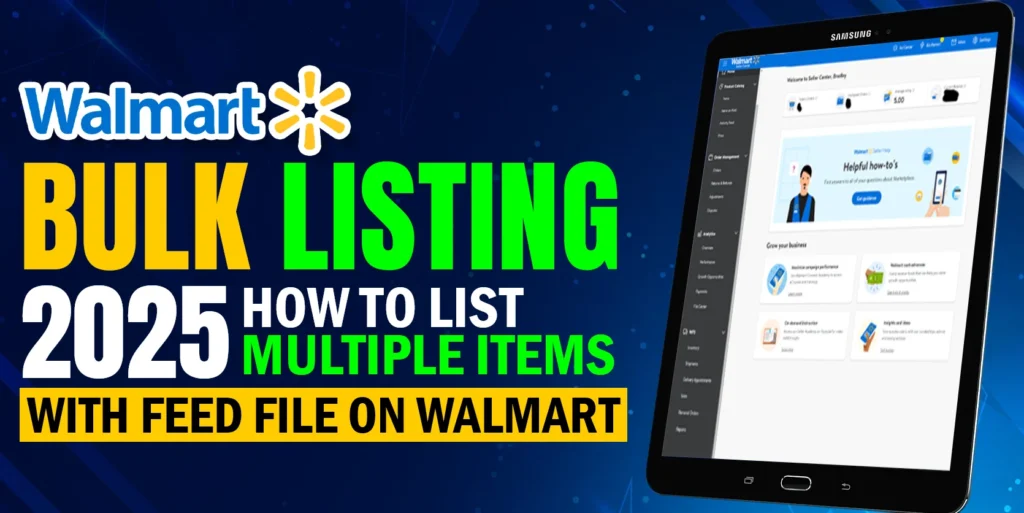If you’re a Walmart eCommerce vendor, you’ve probably heard about WFS. Walmart Fulfillment Services, or WFS, is a fulfillment service that handles inventory management, order fulfillment, refunds, and even customer service for Walmart sellers. WFS, like FBA, allows you to store your merchandise at a Walmart fulfillment center. In this article, we will show you step by step how to Convert items to WFS and Send Inventory to Walmart Fulfillment Center.
What is WFS?
Walmart introduced Walmart Fulfillment Service (WFS) in February 2020, a program designed to provide Walmart Marketplace vendors access to its “world-class” supply chain—and a direct competitor to Amazon Fulfillment (FBA).
When a customer puts an order on Walmart.com, Walmart will choose, pack, and ship the items for you, taking care of all the logistics. WFS enables sellers to enhance sales by providing free 2-day delivery and gaining Buy Box prominence by tagging their items with the 2-Day tag.
We will show you step by step how you can start selling on WFS. how to convert your items, create inbound shipping plans and send inventory to Walmart fulfillment centers.
Convert items to WFS and Send Inventory to Walmart Fulfillment Center
Now, let’s dive into the process and follow the below steps:
We have three steps here for converting items to WFS and sending inventory to Walmart Fulfillment Center:
1. Set up / Convert items to WFS
2. Create inbound order
3. Prepare shipment
Step 1: First of all, log into your Walmart Seller Center.
Step 2: After we registered for WFS, then we will get the below options under the WFS tab dropdown
- Manage Inventory
- Send Inventory
- Reports
- Dashboard
- Delivery Appointments
Step 3: To convert the regular listing to fulfilled by Walmart, go to the Product Catalog dropdown (located in the left middle of the screen) and click on Items.

Search the item here that we want to convert to WFS.

After that click on the three dots under the product title of the item, then click on Convert to WFS.

Then have to provide all the required information for each section. After that, click on Submit changes button. It will take 24 hours to convert items to WFS.
Step 4: To create an inbound order, go to the WFS section and click on Send inventory.
Then click on Create Inbound Order.
Now, set the Return Address, then select an Expected Delivery Date.
Choose the item to send inventory, and set the Items Quantity, Pack Configuration. For pack configuration– we have two different options. 1. Case pack. 2. Individual.
If you choose the case pack, you need to mention the Unit per Case. If you choose Individual then leave it blank.
After that, click on Submit Order.
Inbound order has been created, and then you have to Acknowledge this.
Step 5: To prepare shipment at first, click on Inbound Order ID.
This is the inbound order that we already created. Here, click on Manage Shipment.
Now click on Shipment and Labeling
So here we can see the two options. 1. WFS preferred Carrier and 2. Other Carrier
From them, we can choose anyone. If we choose Other Carrier we can see other few sections like No. of SKU, No. of mixed SKU which we have to fill up.
But now we will choose WFS’s preferred Carrier. Click on WFS preferred Carrier and select Small Parcel
After clicking Small Parcel, here we have to provide the required information which is under the Shipping Address. The star marked section must be filled.
Now the important part has arrived, Package Details and Charges. As we have chosen WFS services so we have to provide package details here.
Here we have two options, 1. Enter Package on Web and 2. Upload Package Details via excel template. Now we will provide all package details information via “Enter Package on Web”
Under the Enter Package on Web option here are also two choices 1. Single Box and 2. Multiple Boxes
As our total shipment units are 71 so we have to choose Multiple Boxes and provide all the information under the Multiple Boxes like No.of packages, Box Weight, Length, etc.
After providing all the information, click on the Confirm and Calculate Charges
After clicking Confirm and Calculate Charges we can see the Estimate Shipping Charges (right of the screen). If the estimated charges will be convenient for us, we have to select the I agree to button and click the Accept Charges button.
Now have to come to the Labeling part. Here we have to generate Carrier Labels and Receiving Labels.
For Generate Carrier Labels provide the Ship Date and click the Carrier Labels to download the carrier labels.
Here is a Carrier Label
To Generate Receiving Labels, provide the Label Format and Size, then click Print Receiving Labels to download the receiving labels.
Here is the Receiving Label
To sum up, this is how you can start selling in WFS and send inventory to the WFS warehouse. Hope you understand the whole process and it will help you to convert your items, create inbound shipping plans and send inventory to Walmart fulfillment centers. If you have any other queries please write them down in the comment section below. We are happy to help. To keep yourself updated with the latest trends to maximize revenues across all of your sales channels you can sign up for our Ecomclips Newsletter.