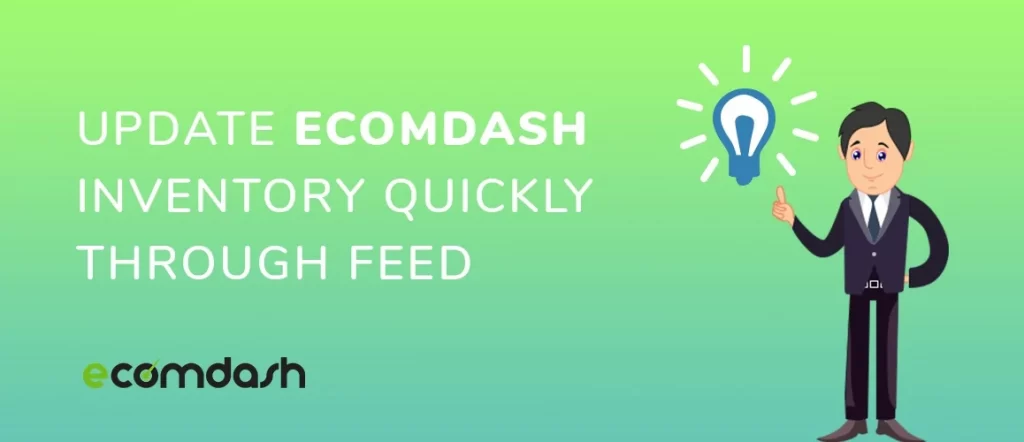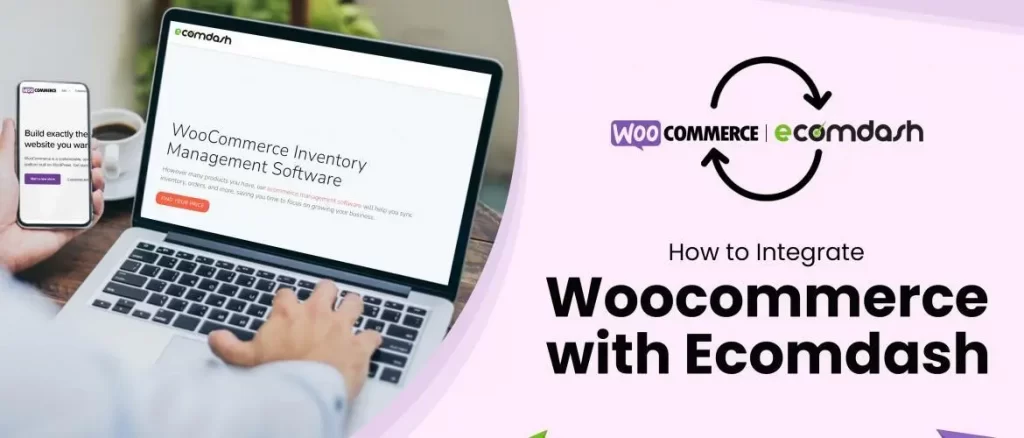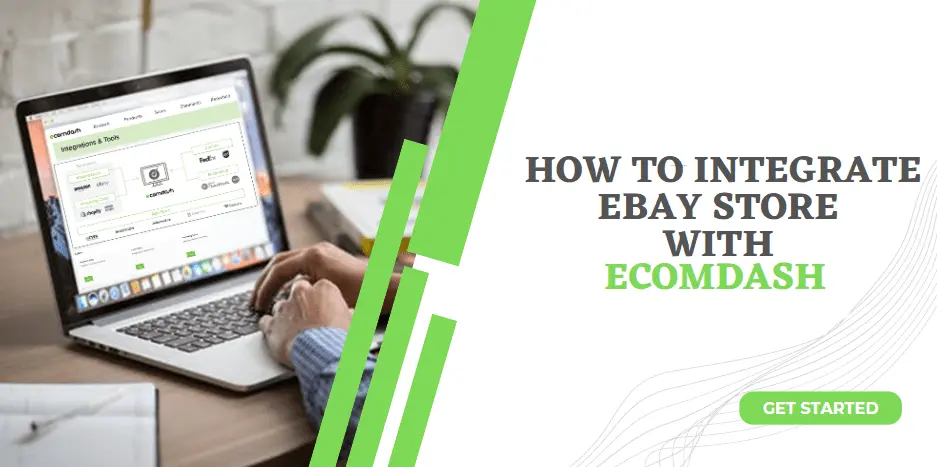Updating Inventory is one of the most important and critical factors for a marketplace. Without updating inventory we won’t be able to sell them. So, we should properly understand updating ecomdash inventory. By reading this article carefully, you will be able to learn about updating ecomdash inventory.
What is ecomdash?
Ecomdash is one of the most popular cloud-based inventory management systems. It integrates standard inventory management features with order management and shipping management. It combines both capabilities into one single platform. Actually, it is made for small and medium-sized online retailers who sell their items in multiple e-commerce channels.
Importance of Inventory update
For any marketplace, the most significant factor is the INVENTORY of the items. Inventory is the available stock for a certain item. If there is no inventory for the item then or has run out, the item(s) will be unavailable for the customers to buy. So it’s very critical to updating ecomdash inventory in a timely manner when required.
There are 2 ways to update the inventory for the items:
- Manually
- By using Feed ( Through a CSV file )
Manually updating ecomdash inventory is a very easy process. But it needs much more time. You have to update the inventories of individual items one by one. Your online store can have a massive amount of items. So it’s quite impossible to do update inventory 1 by 1 in ecomdash. For Example:
Go to the Ecomdash Dashboard > Inventory > Inventory Management
Search your desired product > Click on the edit icon next to Qty
Click on your Warehouse and change the Quantity > Click Save. Your product inventory will be updated.
This is a very easy process for updating only 1 or 2 products inventory. For updating more products like 1000 or more it is time-consuming. Therefore, Updating inventory manually is a very lengthy process.
Updating ecomdash inventory through feed
Firstly, by updating ecomdash inventory or quantity through feed you can easily update 1000 or more items at a time. You Just need to go through the process of updating ecomdash inventory or quantity through feed.
So, let’s see-In ecomdash, you can update your existing inventory or quantity by building an import format to match your file and updating a.CSV file.
Here it is explained Step By Step
Step 1:
Ecomdash Control Panel.
First of all Go to the “ecomdash” dashboard. Here you can see all the features ofecomdash multi-channel application. Basically this is where you can control almost everything on ecomdash.
Step 2:
Building an Import Format
Now you will need to configure settings for import format to match your file.
So let’s see how to setup the import format
- Navigate toSettings > Inventory Settings
2. Choose “Import Format”
- To create a file format Click‘Add New’ button
4. Give a name to your import format file and click‘Add New’
- After giving the name to your import file you will see there are 2 drop downs at the top of your format. One for Storefront and another for Warehouse. Select your storefront and Warehouse from these two drop downs.
(** Note: Here I choose “ALL” for the Storefront and one of my Warehouses as on the Warehouse field. **)
Important thing to note:
Number 1: For uploading quantities, you have to select a warehouse from the drop-down menu(I chose my primary warehouse). Save and then use the Warehouse Quantity attribute in the format.
Number 2: upload listing attribute data. Before that, you have to select the storefront. Data is in reference to from the storefront drop-down menu.
- Then click ‘Save’ to save your format.
- After saving click‘Add Attribute’. You can find here many Attributes. Find those desired attributes that you would like to add and click the green ‘plus‘ button to add to your format.
(** Note : For updating inventory or quantity, we need to select only “Warehouse Quantity” & “SKU Number” **)
8. Then click‘Save’ to save your format.
Step 3:
Uploading a .csv File
- Before process the 2nd step we need to create a “Inventory Upload”. First, make an “Inventory Upload” file where there are only 2 columns ( Because we have created 2 formats )
To download the template file that we just created go to “import format” again.
Then find the template and click excel preview button on the right.
- #SKU (Stock Keeping Unit) Number
- #Warehouse Quantity
After inputting 2 columns informations, save the file.
- When your format file is complete, navigate to Inventory > Upload InventoryCheck
3. Then Browse your“Inventory Upload” file that you want to upload & Choose your file format that you have been created.
4. If a SKU on your file matches a SKU already in inventory that you want to update, then select “Overwrite existing product details with file” option.
- Remove the mark from the checkbox. Because it means if there is no SKU matching with your upload file, then it will automatically make a new SKU (That means its a new product). Then Finally click the blue‘Upload’ button to finish this process. Andar Bahar has become pretty favoured in Indian casinos. Take a look at this analysis about this title and get to know online Andar Bahar rules and check the most liked online casinos that have it.
6. To check the status of your upload, navigate toInventory > History > Upload Inventory History
Here you can see the status of your upload “Complete”. Also you can see the successful result messages. If your file is not uploaded properly then it will be showing“Incomplete” & you can easily see if a result is unsuccessful. So that you can do the correction yourself.
So, We have successfully completedupdating ecomdash inventory through feed.
The above article is all about Updating ecomdash Inventory, Quantity Or Stock. Hope this document will help everyone to change the inventory through Ecomdash. We will come with another important article which helps you to run Business on e-Commerce world. Please keep reading our blog.
Have a nice day !!