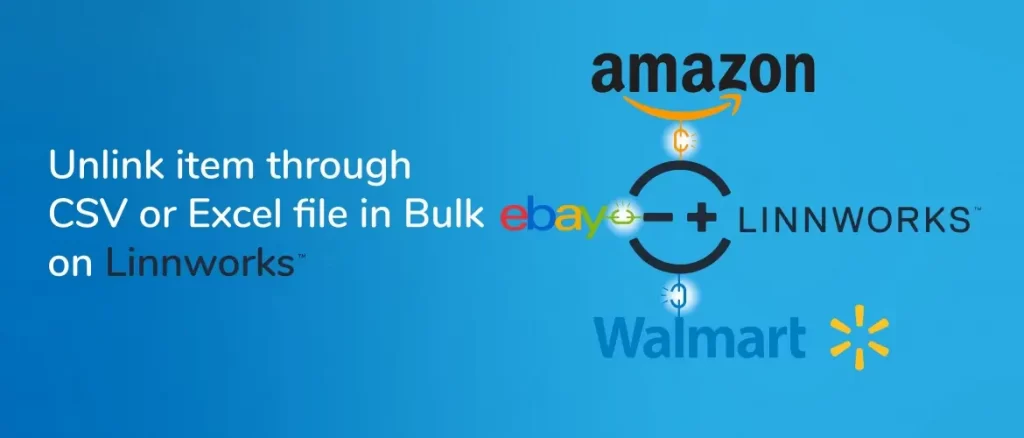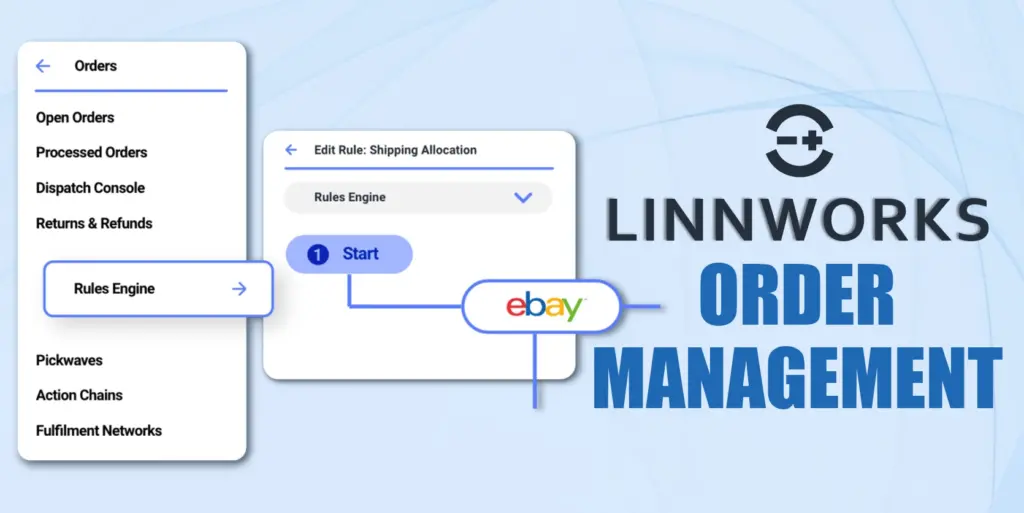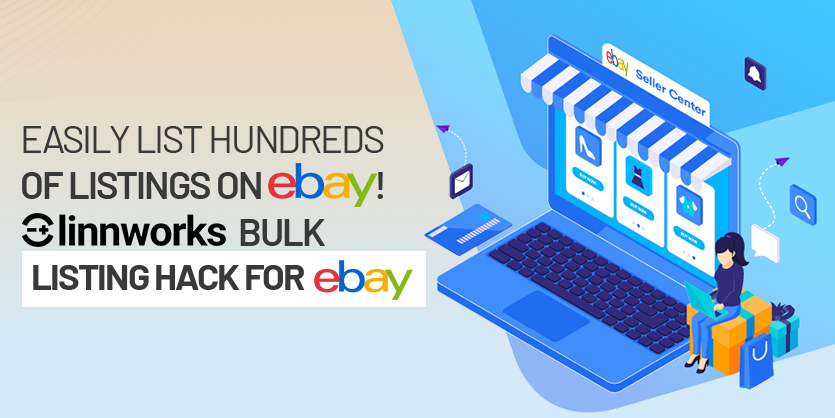Basically, linnworks is a multichannel inventory management software. With the help of this software, you can link or unlink items easily from your online marketplace channels. Without a doubt Link and unlink your items can make a change in your business rapidly. To know how to link items to linnwokrs from marketplaces you can have a look in this article. Today we are writing about how to unlink item through csv on linnworks.
When to Unlink Item?
Now the question is, When will you unlink item?
well, before getting your answer, first know how linking helps to your marketplace?
When you change anything from linnworks, your marketplace channel listings will change accordingly, if they are linked. Linnworks keep updating the changes by matching item SKUs. So, you won’t need to update them one by one from the seller center.
That’s okay, that will save a bunch of time. But the problem is, sometimes, Linnworks makes mistake by matching similar SKU and update both items. For an example, You have updated inventory for iPhone XS. But Linnworks updated inventory for both iPhone XR and XS.
That is where you will need to unlink those items.
Generally, we unlink item for two reasons.
1. When the item runs out of stock.
2. Items of similar SKUs get linked with each other.
Of course, you know about running out of stock or zero inventory, But it’s important to realize about linked similar SKU item.
Similar SKU linked item
While listing on linnworks through csv, linnworks sometimes links item with similar SKUs. For an example, If your item 1 SKU is abcd, and item 2 SKU is abcd.m then linnworks sometimes take 2 SKU only for 1 item. As a result, you will get only one item inventory. To specify, Both different item will show as one item. So, You can lose your potential customer if you can’t deliver the proper time.
Unlink item through CSV
As an option, you can use csv file for the bulk items. It will reduce your time significantly. Follow below steps to unlink item through csv.
Step 1
To start with, you have to make a csv file giving three columns for SKU, Source, and sub-source. Put all the SKU in the source column. The source will be the marketplace and sub source will be your shop name in that specific marketplace. You can see this sample file for better understanding
Step 2 :
Now, Login to your Linnworks account, and go to Settings>Import Data.
Step 3 :
After that, click on import now from the Import Data page.
Step 4 :
Then, there will be a box to fill up. Fill up you the name. Then choose a type from the drop-down list. For unlink, we will choose delete.
Step 5 :
After choosing delete, we will find another box named subtype. In this box, we will choose to delete stock item linking.
Step 6 :
Then we will click on the select file. After that, we will put our csv file by clicking choose template.
Step 7:
Choosing the template, there will be another page to fill up. Basically, this page is about what type of update you want from the csv file. As you want to unlink item, you will choose linked SKU custom label from SKU box dropdown. After that, choose source and subsource as the given picture below.
Step 8 :
After selecting the required data, then click on run now and wait for some time for processing. After complete processing, Status of last import column will show success.
Step 9 :
Finally, To make sure everything is okay, you can go to Setting -> Channel Integration. Then select your selected subsource from where you have unlinked. After That click on the mapping icon.
Then Search that SKU to see the linnworks status.
If you want to unlink item manually you can do it from here. Just search the SKU and click on unlink simple.
That was all about unlink item from linnworks through csv file. Hope this tutorial will help you to be much more efficient in linnworks now. Please let us know your thoughts in the comment below. Feel free to communicate with us, we provide best solution for you eCommerce business.