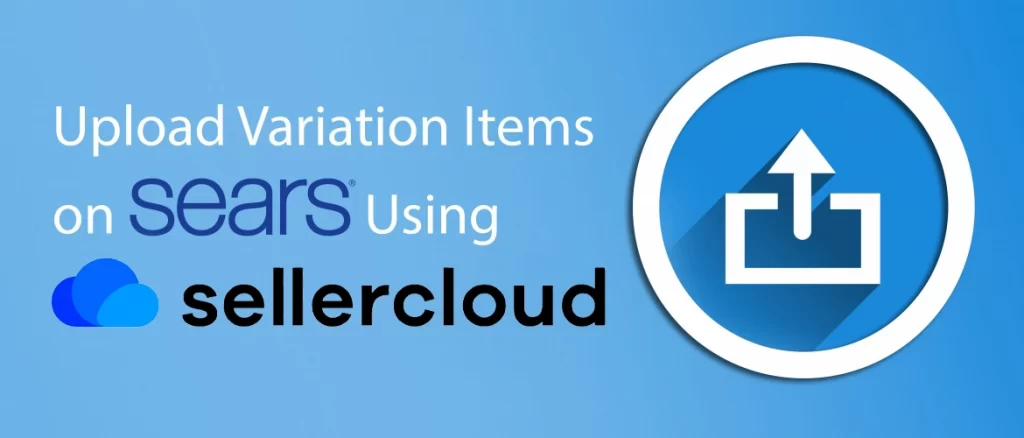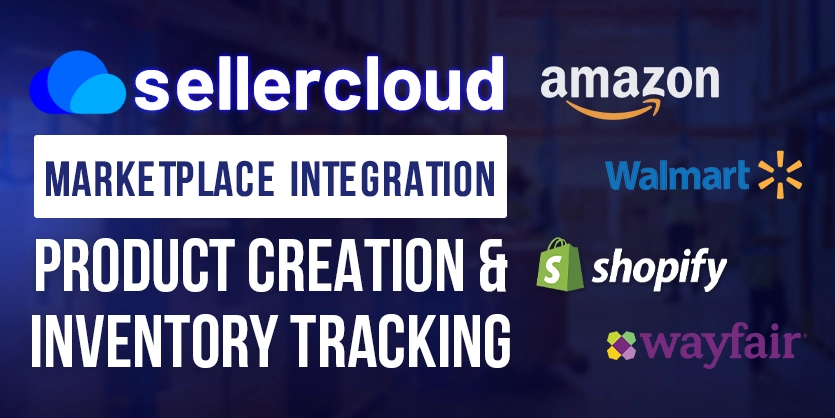How to upload Variation Product (Parent-Child) in Sears Marketplace from Sellercloud Interface
We can increase our sell, by exposing our products in various marketplaces. Listing on Sears can instantly be found by tens of millions of shoppers. Those of us use SellerCloud, we can easily upload the item to Sears from SellerCloud. In this documentation, we will show how to list Variation items on Sears using Sellercloud. Before going to the detail step of posting a variation item on Sears using Sellercloud interface, We need to know what is Variation item and why we list item as a variation.
Variation: Variation item is a collection or container of slightly different items often called Parent item. A parent item represents or contains all the child items those have a difference in color, size, width, pack, and others. The parent item is an imaginary item which does not have any real/physical existence, or no one can buy the item. Customers can find all items with different colors and styles at a place. When they will search an item, they will be able to see all of the items with different colors and styles selecting from the dropdown menu. That makes it easier, comfortable and timesaving to find the necessary item. For example, we have a shoe with different widths and sizes.
Prerequisite: Before posting an item in sears we need to make sure every child item, as well as Parent, are ready to list on Sears, If any of the child items are not ready to list on Sears, Sellercloud system will show error in the time of posting or uploading. Here we are going to explain how to make an item ready for Sears in Sellercloud as well as how we know which items are ready or not to post on Sears.
Note: For other marketplaces like eBay, we do not need to enable both child-parent items to list the item, Only enabling Parent item to permit us to list in a marketplace, but for Sears, we need to work on each and every Child along with Parent item
How to Prepare item to list on Sears / Make item ready for Sears Upload
- Make item Ready for Sears Individually one by one
- Bulk Operation to make ready Multiple items both Parent and Child using Excel or CSV Feed file Template
Make item Ready for Sears Individually one by one
We can make ready each and every item one by one, to do that we need to go to Sears Properties page for every single item then fill up all the required information in a respective field, in Sears Properties page you will notice a red cross mark on the upper right corner. If you hover over there, a notification will be appeared mentioning the required things like Enabling Sears, Category, Short description and Manufacturer’s SKU.
Bulk Operation to make ready Multiple items both Parent and Child using Excel or CSV
Feed file Template
We can make ready thousands of multiple items at a time through excel feed. If we sell a lot of items and we need to upload them on marketplaces, then it is very essential for us uploading them in Bulk. It is easy and time-saving.
1st Step: We need to prepare an excel feed including all variation items and the required information like ProductID, Sears Category 1, SearsEnabled, Short Description, Sears Price and Sears Sale Price etc.
Note: Headers of the feed file will be according to Sellercloud System, We can’t use any self-define header here in excel or CSV file.
2nd Step: We are going to upload the feed on SellerCloud. We will go to Inventory to Manage Inventory. We will click on Bulk Update Products. We will check Create product if none exists. We will choose our company name from the dropdown menu. Then we will choose the file and also select the file type. We will click on the Submit button.
We will see the below window. We click to monitor the job status.
When the status will be completed we will check the Sears template of every child and parent item.
We will notice that every child and parent items are ready for Sears and color of Sears Icon will change from Gray to Light Blue.
So our products are ready to post now, But before posting the item we need to work in Parent item so that it will upload without getting any error. Here we need to check ‘Sears Merchant SKU’ field contains any special Character or not as well as the character count is more than 20 or not. If the Sears Merchant SKU field meets any of the criteria, it will get an error during uploading.
Note: Sears Merchant SKU of the parent item will not take any special character like a comma, hyphen, and the length will not be more than 20 alphanumeric characters for the parent item.
Now we need to work on ‘Configure Attributes’ to configure the attributes for all child and parent items as well as to set the variation attributes.
We will select the attributes from the dropdown for all of the child items.
We will go back to the Sears properties page, selecting Post on Sears from the dropdown then we will click on Go.
Now our product has been posted to Sears.
Within a few minutes, we will find all of the child and parent items on Sears backend.
Sears will take about 48-72 hours to publish the items on the front end.
Here we will find all of our variation colors, widths and sizes at the same place.
If by some unfortunate circumstance you get stuck or any question arises just leave a comment below.