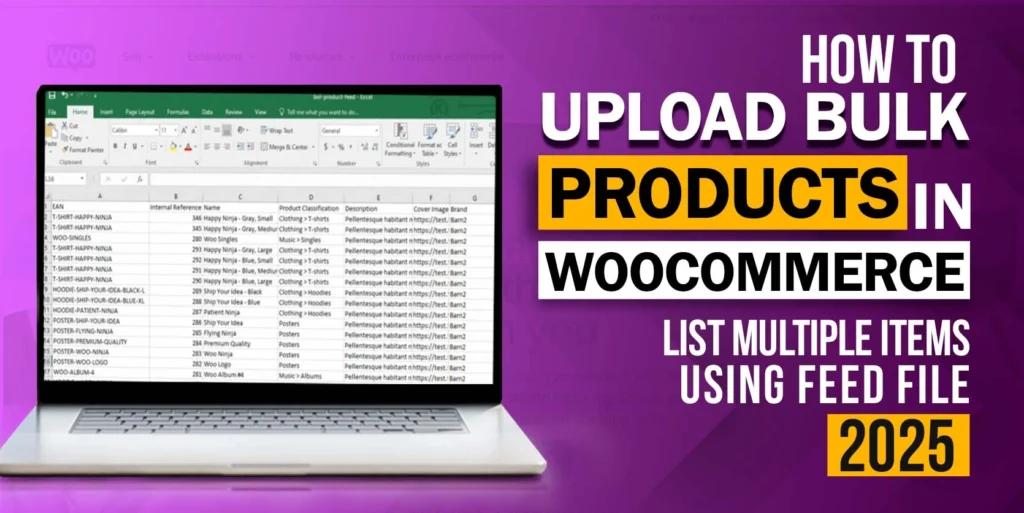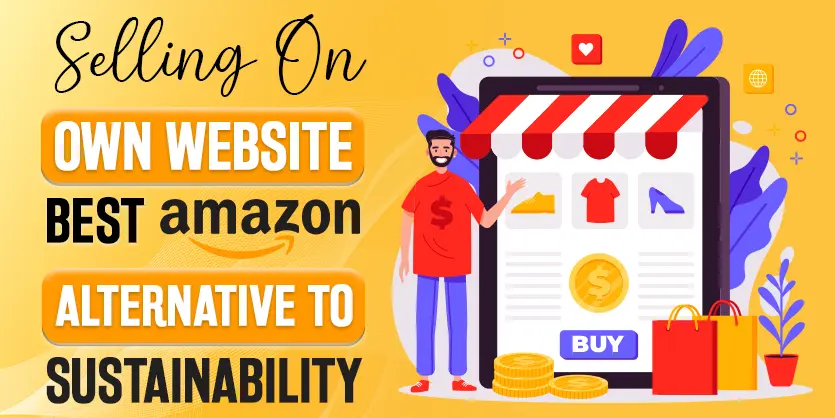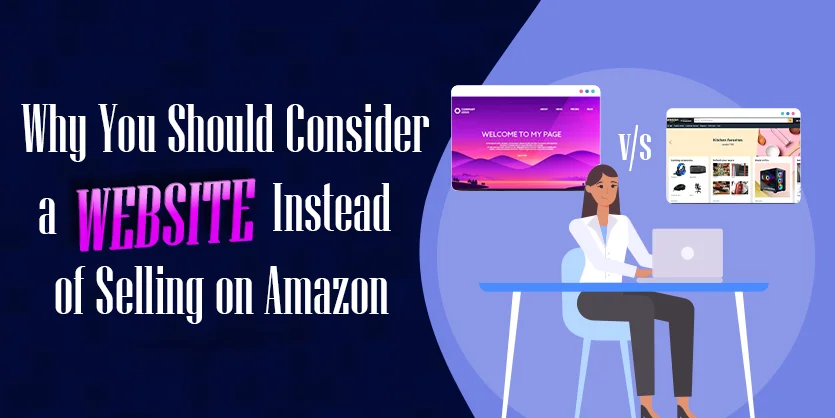WooCommerce is a customizable, open-source eCommerce platform built on WordPress. It’s an eCommerce plugin for WordPress. It lets creating and managing online stores simple, with reasonable levels of flexibility and several vital features such as inventory and tax management, secure payments, and shipping integration. WooCommerce allows you to sell any product online to both local and international markets. Before you start selling, you must list your items on WooCommerce. In this article, we will show you how to bulk upload products in WooCommerce.
Before going into the main discussion, we should have some basic idea of WooCommerce.
The Benefits of WooCommerce
- Easy to Setup and Install
- Data Control
- Feature-packed Shopping Cart
- Complete Control of Products
- Easy Shipping
- Easier Tax Management
- Keeping You Informed
List Your Products on WooCommerce
There are two ways you can list your products on WooCommerce. One is manual listing and the other one is bulk upload. In this article, we are going to discuss bulk upload.
Alright, let’s jump into the process..
Step 1: Login to your wordpress account with your associated website
Step 2: After that you will see the WordPress dashboard on the left side, now find the WooCommerce section
Step 3: To perform bulk upload procedure, you need to download the product feed file To download the product feed file, Go to Products – Click on Export
Step 4: In the Export Products page, Scroll down a little bit and you will see Generate CSV
Step 5: Click on Generate CSV. Within a few moments the file will be downloaded automatically
Step 6: Open the file and add all the required information
- Type – If you are listing a simple/ single product, input simple in the Type field
- SKU – Provide the SKU number in this field
- Name – Input product title into the Name Column
- Is featured? – If your item is not featured then input 0 in the Is featured field
- Visibility in the catalog – The next column is Visibility in the catalog, type here visible
- Short description – Write a short description about your product in the Short description column
- Description – You need to add the product description in this column, this is a must
- Tax status – If your item is taxable, then type here Taxable
- In Stock – Input quantity in the In Stock column, if you have any
- Backorder limit – You can add a Backorder limit here if you want. Otherwise left 0
- Weight (kg) Length (cm) Width (cm) Height (cm) – Set Weight, Length, Hight, Width of the product correspondingly in kilogram and centimeter measurements
- Regular price – Set your product price here in the Regular price column
- Categories – You have to choose what kind of products you are selling, Choose appropriate product categories. It will help customers to find your product easily
- Image – Put the image url in the image field. If you have multiple image URLs, use a comma and a space (, ) after every URL. In this way, you can add multiple images for a product at a time
Once you have completed adding product data, save the file and go back to Products to upload it back to WooCommerce
Step 7: Click on the Products again, then click on Import button
Step 8: Choose the file from your computer
Step 9: Check the box if you are updating any existing products. Then click Continue
Step 10: Complete the Column mapping and click Run the importer
Step 11: Once you click Run the importer button, you products will start importing
Step 12: Your products will be imported within a few moments. To view your newly added products, click View products
By following the above steps, you can easily add multiple items in WooCommerce within a short time. Listing through WooCommerce is a great comfort, even if you are new to wordpress. I hope this article will be helpful for you. If you like our discussion, please comment, share and subscribe to our blog. Also, feel free to ask if you have any queries regarding WooCommerce. We would be glad to hear from you and answer your queries.