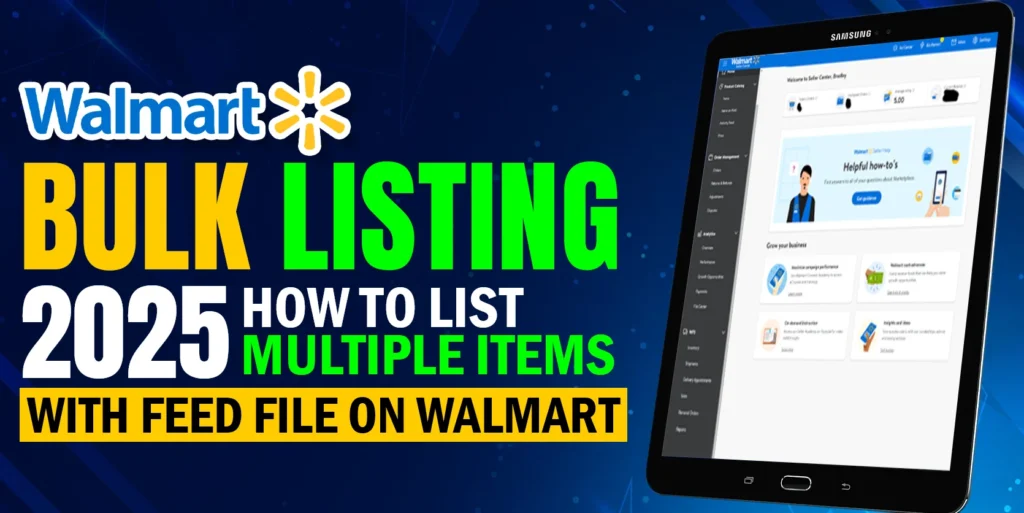Once your items are live on Walmart, customers will see an estimated delivery date on the product page. If your delivery date meets the customer’s expectations then you will receive the order.
So, the delivery date is really important to make more sales because customers are willing to get the product within the shortest time as well as it is the key to earning customer trust.
Like Amazon and eBay, Walmart also uses the handling time or fulfillment lag time as part of the delivery promise to their customers. On Walmart, when you receive the order you may see the handling time is very close and Walmart is requesting you process the order within the same day.
But why is this happening?
Maybe you forgot to update the fulfillment lag time for that particular item. Therefore, you need to update the lag time. The aim of this content is to guide you on how to set the handling time on Walmart in a bulk file.
So let’s walk through the process of how to set up the lag time or handling time on Walmart in Bulk upload.
Updating the lag time manually is time-consuming. To make the process faster you can update through the feed file. For updating fulfillment lag time with a feed file,
Step 1: At first, Log in to your Walmart Seller Center
Step 2: Now, go to the Product Catalog section and click on the Items option from the left sidebar menu.
Step 3: After that, it’ll redirect you to the Items Page. On that page, you will find the Update Items in Bulk option. Just click here for the further procedure.
Step 4: In the Update items in a bulk page, go to the Select update method and choose the By Template (price, inventory, etc.) option. And then click on the Lag Time option from the Download, fill out, and upload your template below section to automatically download a blank Inventory template. The file will begin downloading automatically.
Step 5: In the spreadsheet, enter each SKU in the first column that you intend to update, and enter the correct fulfillment lag time in the second column.
Please note: In Walmart, you can set the lag time to either 0 or 1 business day. If you set the lag time to 0 that means you are committed to processing the order within the same day you received the order.
If you set the Lag time as 1 business day that means you have about 48 hours to process the order.
When you’ve finished inputting the data, be sure to save the file to your computer.
Step 6: Now, Return to Walmart Seller Center, go to the Upload the completed spec and view progress in the Activity Feed section, drag & drop the spec sheet or click to select files to upload your prepared feed file.
Step 7: After that, a section will appear. Please select the Bulk Lag Time Update from the drop-down icon and click on the Submit button to complete the procedure.
After submitting your Lag Time file, Walmart Seller Center will process it as a feed. If you want to check the status of your inventory file please go to the Activity Feed.
Once your file is ready with SKU and the Lag Time, you can drop the file into the bulk Lag Time updates area and hit submit. Walmart will match the SKU and add the new lag time value to each of the products you submit.
Walmart allows sellers to put the lag time between 0-1 business day by default and sellers can’t change it directly.
If you set your lag time other than 0 or 1, your lag time feed will be rejected by Walmart API and the system will automatically update it to 0 (same day).
If you need more time to process the order, you can request a lag time exemption by submitting a support case.
Wrapping Things Up
At Walmart, handling time is the number of business days between receiving payment for an item and the order being handed over to your shipping carrier. The estimated delivery date reflects the number of handling times you set and the shipping time.
We hope that you understand the whole procedure and can be able to update the lag time in Walmart via bulk. Still, If you have any queries about this topic or the Walmart marketplace, feel free to leave a comment in the comment section. Our experts are always there for you to solve your queries. If you like our discussion, please comment, share, and subscribe to our blog.
If you want to know more about the Walmart marketplace, please check our other Walmart blog. Also, you can check our YouTube videos related to Walmart:
How to Create Walmart Special Standard Shipping Template
Walmart Plus – Alternative to Amazon Prime!
How to apply for Advertising Console, Ads Offer by Walmart
Set up a Seller Account on Walmart Marketplace
Walmart SEO Keyword Research & Product Research
How to create Walmart Ad campaigns
Convert Items to WFS & Send Inventory to Walmart Fulfillment Center