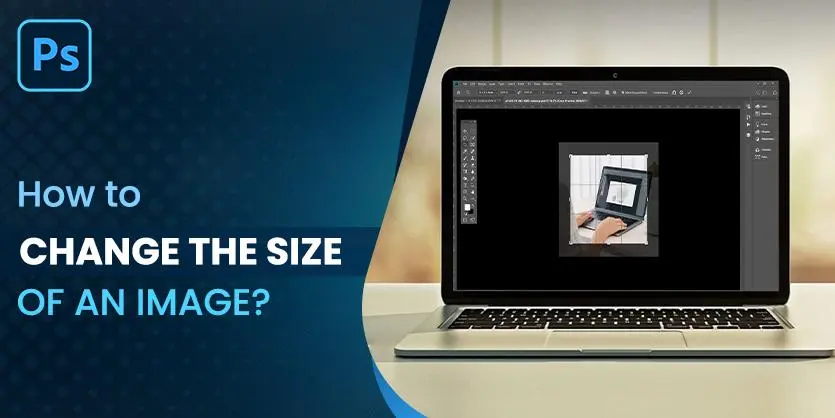IMAGE RESIZING:
When you’re publishing a blog post, creating a website, or running an online media account for your business, users expect properly-sized, high-quality photos. By knowing how to resize images without losing quality, you will help your brand look at the best products and establish trust with customers. We start off by showing you the easiest way to resize your photos.
We will show you how to resize an image.
Before we did into resizing begin by opening a Photoshop document or your original photo.
STEP: 1
1. Open image in Photoshop
2. Go to “images” located at the top of the window.
3. Select image click image size or click CTRL+ALT+I
STEP 2:
Set the pixel dimensions to 72 pixels per inch for web images. Anything higher will slow down your website — that’s why it’s usually only used for print images.
We can increase or decrease the pixels based on the size of the images. After changing the resolution, you need to update the image’s new dimensions again (width and height). 72 pixels is not appropriate for all time.
Step 3:
After changing the resolution, you need to update the image’s new dimensions again (width and height). Input the required Height and Width Numbers
Select Pixels as the number of measurements using the dropdown list. The image proportions are linked by default format. See the chain link icon next to them? It means when you change one of the two numbers, it changes to the other one automatically.
If you press on the icon and unlink the values. You will be able to change the width or height manually. The original size of our images shown in the example is 5407 X 3605. If we set the width as 500px, the height-width automatically changes to 37549px and 25035.
Set your required image size using the Width and Height options. Once complete, hit OK
Step 4:
Save Your File
Go to File and Click Save as
Select the file name location, add a name and click Save.
You’ll watch the JPEG Options box. You can fix image quality by dragging the slider up or down in the Image Options section. Or, use the default number and click OK to save.
Photoshop is an all-in-one photo editor that does everything so perfectly that we barely need anything else. When you want to resize an image in Photoshop you have multiple options. Moreover, you can transform your favourite and frequent usage patterns into actions and save time.
If you find this guide helpful, please comment, share, and subscribe to our blog. Also, do not hesitate to ask if you have any queries on any field of graphics design. We would be glad to hear from you and answer your questions.