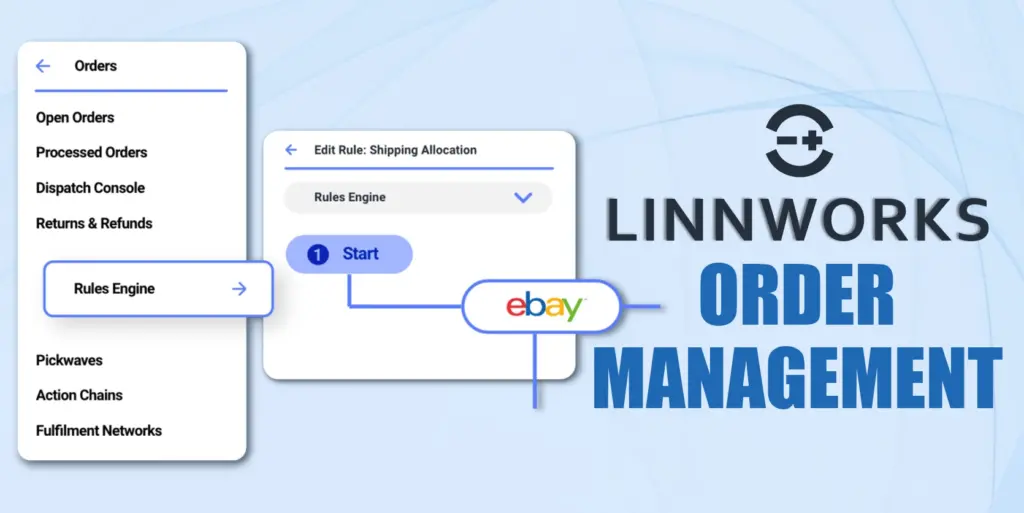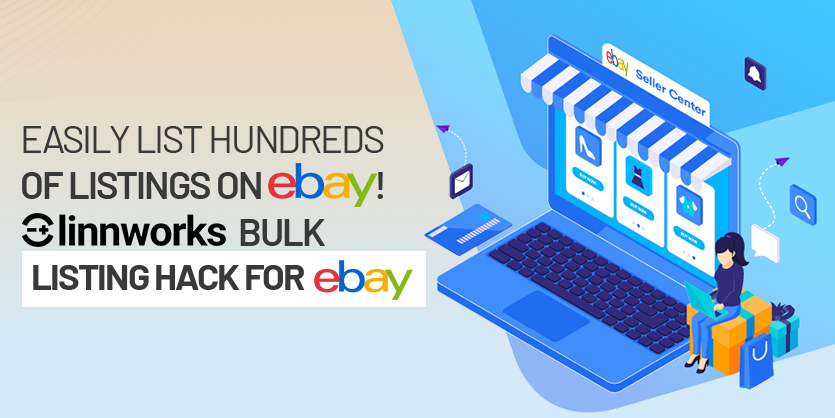In this documentation, we will show the steps to convert listings to the archive on Linnworks.
Linnworks inventory items can be hidden from the My Inventory screen by Archiving the item. When an inventory item is archived, any mapping to active listings will be lost, but the listing will stay active. This means that stock updates will not be sent to the channel and orders downloaded for the archived stock item will also be unlinked.
Inventory items can be archived/unarchived directly in the My Inventory Screen via the button or the right-click menu. These items could be archived as Single or also as a Bulk.
Steps for Archive the Single Items:
If anyone wants to archive inventory for Single Items then need to go through the following steps:
Go to Linnworks > My Inventory > Select the MarketPlace > Select Item >button or the right-click menu> Archived Item
Steps for Archive the Inventory in bulk:
To archive inventory in bulk, we need to upload a CSV file for that.
For that, we need to Export Data from the inventory and have to fill up the related information there. After that, we need to upload it via Import Data. Steps for Export and Import Data are following,
Steps for Export Data:
Select Settings > Import & Export Data > Export Data > Add New Export > Add Scheduled Export > Name and Export Type > File name and location > Column mapping > Schedule > Save
Step: 1 At first go to settings and select the Export Data option
Step: 2 Select Add Scheduled Export
Step:3 Fill out the Export Configuration Tab with related information (as, Name, Type)
Step:4 Add the file location, column mapping, schedule, and after all information filled save that. The data is ready for Export.
Steps for Import Data:
Settings > Import & Export Data > Import Data > Add new import > Name and Import Type > File > Choose Template > ▼ Click on the Icon > Upload from URL > Enter the URL in the new window > Column mapping > Run Now
Step:1 Go to the settings option again and select the Import Data option,
Step:2 Select Add Scheduled Import
Step:3 Fill out the Import Configuration Tab with related information (as, Name, Type)
4. Go to Upload from URL
5. Enter the URL in the new window after that go to Column mapping and Run Now
Displaying Archived Inventory Items
To see the options for viewing or excluding archived items. Need to follow the following steps,
Step: 1
Create or edit a view. Select the appropriate option from the Include archived drop-down menu
- All Products: Shows both archived and not archived products.
- Archived: Shows only archived products.
- Not Archived: Shows only non-archived products.
Step: 2
Save the view by scrolling down and clicking Apply
Thanks for reading. Hopefully, it will help you to work on Linnworks. If you have any questions regarding this article, please feel free to contact us. We would be glad to give answers to your questions.