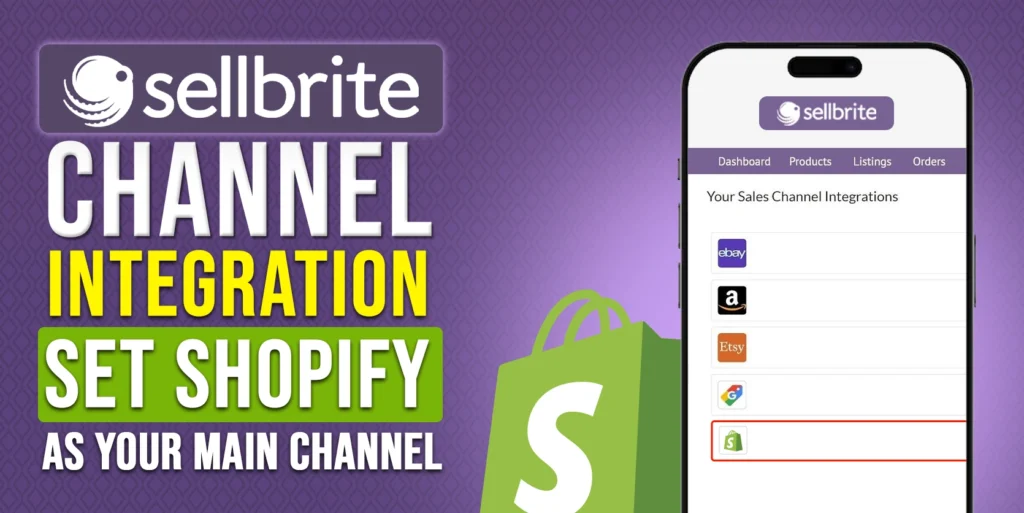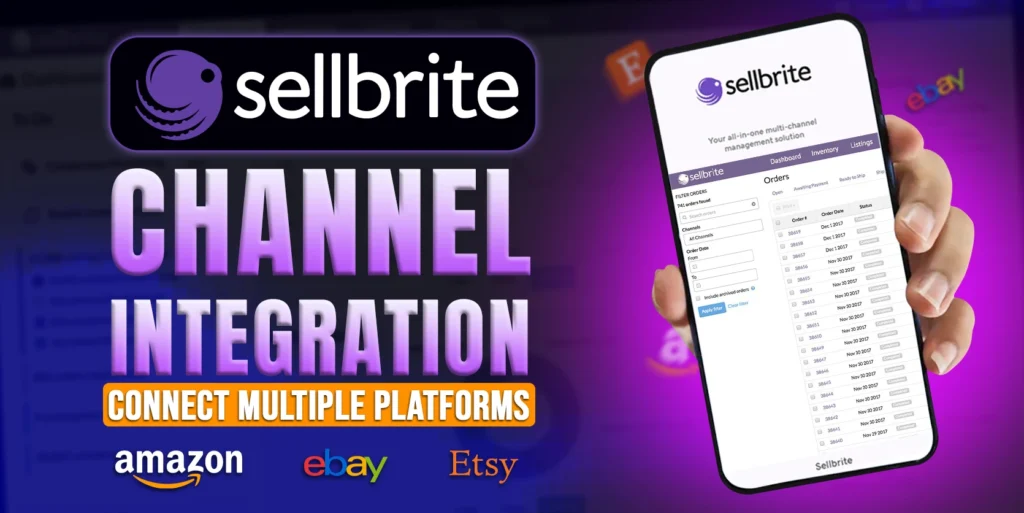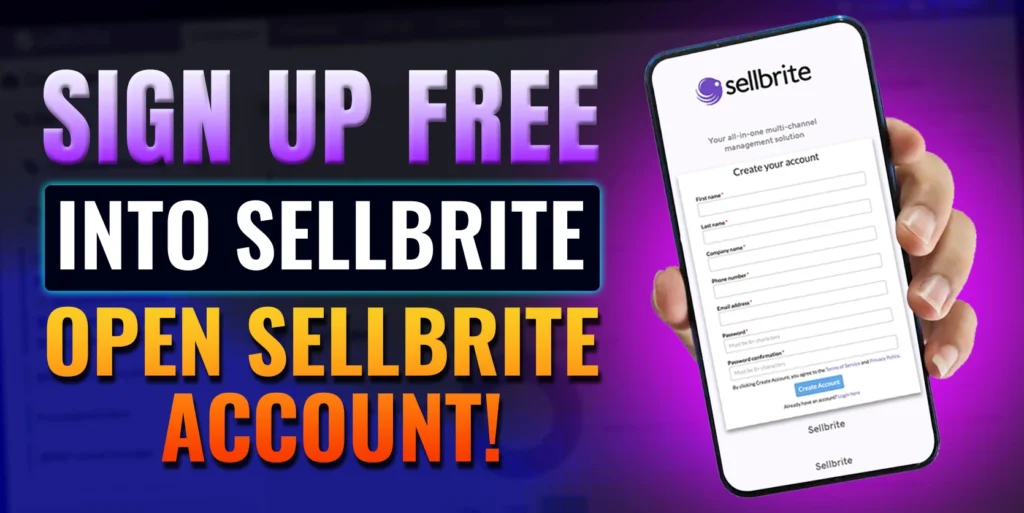Creating proper and accurate product listing is very important for your business. Sellbrite helps you to create listings that are directly responsible for increasing the sales of your products. Having accurate information, descriptions, and images makes your products stand out even better when compared with similar product listings to your products. Buyers are more likely to buy products from sellers who emphasize describing their products fully and showcasing them in words. This helps to create an image of what your product is capable of doing and how helpful it can be to your buyers. Sellbrite makes listing products very easy and efficient for any level seller. You can also use the product listing from Sellbrite to various marketplaces.
Ways to Create Product Listings in Sellbrite
There are 2 main ways by which you can efficiently make good product listings. These 2 ways are manual listing or uploading bulk listing using CSV files. Both ways enable you to properly and perfectly enlist your products without having any type of hiccups. We will show you both ways you can list your products in detail so that you can learn and implement them in your next product listing.
1. Manual Product Listing on Sellbrite
Manual product listing is done for an individual product. This allows you to take time to fill out all the information required. This can only be done when you have very few products to list for your marketplace. You can also get your product uploaded into your Sellbrite and not have to wait for more products.
There are a few steps that you need to follow to get your product listed on Sellbrite. These steps will guide you to make the perfect listing your product deserves to be noticed by the buyers.
Step 1: Locating the Button for Listing Your Product on Sellbrite
Starting, we will need to log into our Sellbrite page, and we will be directly taken to the home page of Sellbrite. From here will be able to see the “Add Product” button which is located at the topmost right corner of your screen. The button is placed under your “ID Name” drop-down menu. Clicking on the button will directly take you to the product listing page, where you will be able to list your product.
Step 2: Inputting All the Information Correctly to Sellbrite
The “New Product” listing page provides various categories that you need to fill to flawlessly upload your product listing to Sellbrite. The categories that you must fulfill to precede completing your listings are. “Product Name”, “SKU,” “Price,” and “Quantity.” If any of these fields do not contain any sort of information then you will not be allowed to proceed. The optional categories that you may also want to fill up our “Category”, “Condition”, “Condition Note”, “Brand”, “Manufacturer”, and “Model Number”. “MSRP” and “Package Weight.” If you add information in all these categories, you will have a better chance of attracting even more buyers to your product as you have thoroughly provided all the information a typical buyer may look for.
2. Product Listing to Sellbrite Through CSV Spreadsheet File
Sellbrite also allows you to upload your bulk products using CSV spreadsheet templates. CSV stands for Comma Separated Values based on the spreadsheet’s internal formula for working. There are 3 main steps that you need to follow and remember when you go for bulk product listings.
Step 1: Exporting CSV Template for Your Bulk Product Listings from Sellbrite
To export the CSV template from Sellbrite, you must go to the “Setting” button on the top left side of the navigation bar. After clicking on the “Setting” button, you will need to select the “Export Data” button on the bottom right side of your page. Then, you will be provided with a page containing many options for you to choose from. You can select the “All Data” or “Template Only” icon there.
The “All Data” icon will export all the items that you have listed in Sellbrite for you to optimize and add new products to. Whereas “Template Only” provides a CSV spreadsheet with examples for you to follow when adding your bulk product listings. This will help you to have a visual format to proceed accordingly.
The fourth row on the sheet provides an example of how you should add a single product to the sheet that does not have any variations. The fifth row shows you a product containing variations known as the parent product.
The final sixth row to the eleventh row shows you all the variations of the parent products and how you can add the same type of variation products too. As a reminder, Do Not Edit or Remove the first 3 rows of the file, as the sheet needs to execute certain tasks when importing to Sellbrite.
Step 2: Fill out the CSV Spreadsheet for Sellbrite
When you start filling the CSV spreadsheet, you will need to fill in the “SKU” or Stock Keeping Unit and the “Product Name.” You will only be allowed to use letters, numbers, hyphens, spaces, and underscores in the SKUs of Sellbrite.
After completely filling the CSV file with all your bulk product listings, you will need to save the sheet to your computer. Make sure that the file you have saved is in CSV format. This is very important as Sellbrite can only process information from CSV file format.
Step 3: Uploading the CSV File to Sellbrite
To import the CSV template to Sellbrite, you must go to the “Setting” button on the top left side of the navigation bar. After clicking on that, you will also need to select the “Import Data” button on the bottom right side of the Sellbrite page.
There you can see a few icons and buttons. You will need to locate the “Products” icon and click on the button located on its right side named “CSV File.” Clicking on the “CSV File” button will take you to the Product CSV upload page. There you will need to select the file you have saved to your computer and upload it to Sellbrite.
You should note that Sellbrite only recognizes Sellbrite’s Product or Inventory CSV Files. If you mistakenly saved all your information in a different spreadsheet, then you will be required to transfer all the information to the provided sheet from Sellbrite.
Conclusion
You can add products by creating manual product listings or bulk product listings through the help of a CSV File on Sellbrite. If you follow all the steps that we have listed and discussed, you should be able to add products to Sellbrite perfectly and flawlessly.
If you have any questions regarding this content or any other content, please leave a comment below, and we will try our best to provide you with a proper solution for your problem. You can also contact us through our email to get any kind of facility you require.