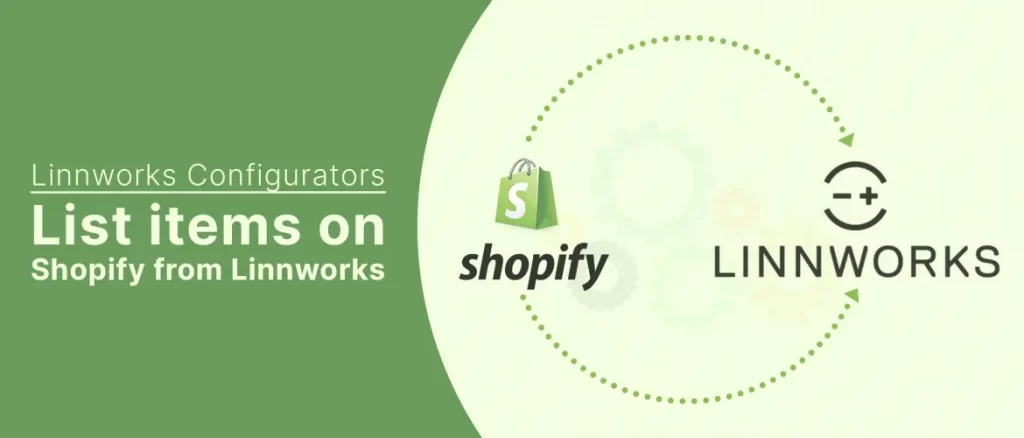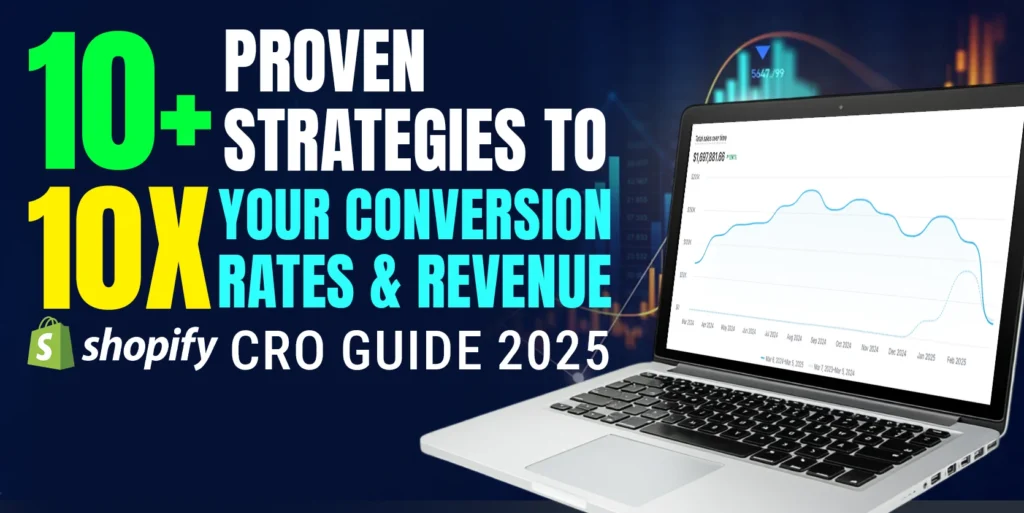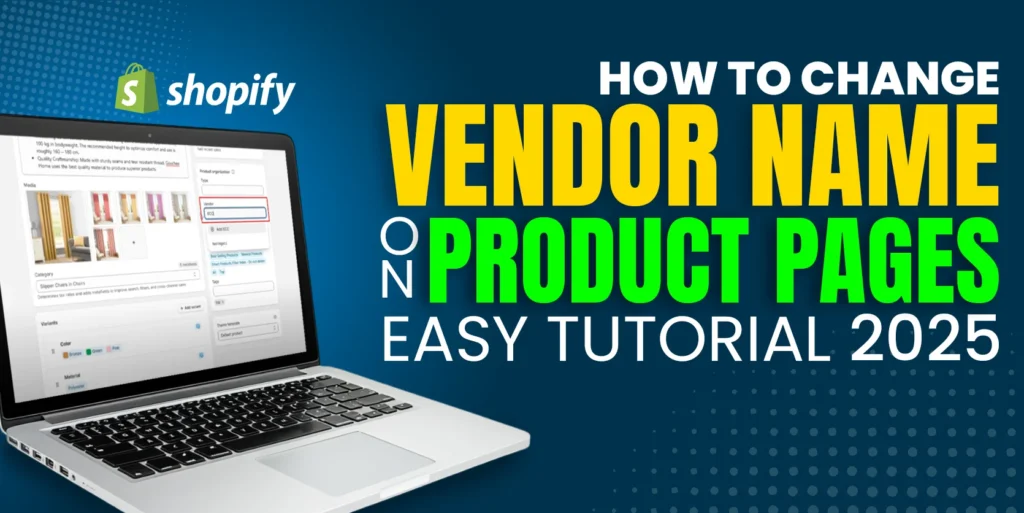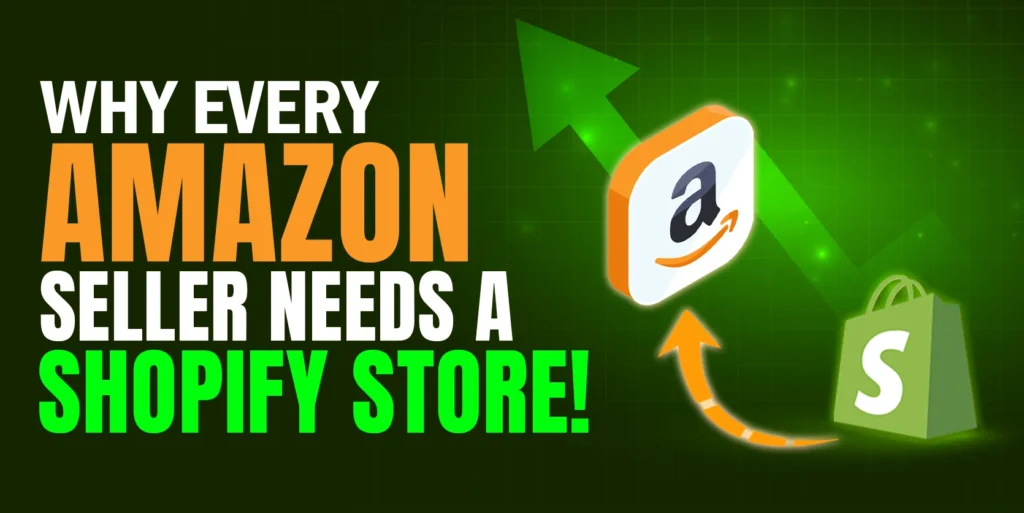Shopify is a fantastic eCommerce platform which has made us realize that selling through our own online website is not a nightmare anymore. It is easy to list items through Shopify as much as it is easy to create a website on Shopify. If we use any app like Linnworks to list items, it will be easier and time-saving. To start listing on Shopify we have to make sure that the item is already uploaded on Linnworks and have all of the item’s information stored in Linnworks. In today’s article, we will show you how you can create a configurator for Shopify and list items on Shopify from Linnworks.
What is the Linnworks configurator?
A Linnworks configurator can assist you to list a bunch of your products on Shopify in a very time-efficient way. A Linnworks configurator can be applied for a single channel. Because different channels require different settings. Also, Configurators must be made for each channel you want to list.
Create a Shopify Configurator and List Items on Shopify from Linnworks
Now, let’s dive into the process and follow the below procedure step by step.
Step 1: To create a Shopify configurator, first Log in to your Linnworks account.
Step 2: Now, go to Settings, then click on Others from Configurators.
Step 3: Now you have to select your platform here. As we are going to list on Shopify so we are now selecting Shopify from here.
If you want to list any other platform like Magento then you have to choose Magento from this dropdown menu.
Step 4: Now click the Add New button on the top right of the page.
This new window below will come up. Fill in these fields with your information. First, provide your Configurator name in the Configurator name box. You can provide any name you want.
Then you have to select the Channel from the channel dropdown menu. Choose your desired Shopify website from there.
Now Click on Finish.
Step 5: Now that you’ve created a Shopify configurator, you’ll need to configure all of the relevant sections. The configurator’s name can be changed after it has been created. Choose a name for the configurator that will make it easy to identify it while creating listings. It can also assist in distinguishing between similar groups of displayed things.
Step 6: You can see the Template right in the Name section. It’s showing nothing because there is no listing associated with this Configurator. When we list one item using this Configurator then it will show 1. That means how many items we will list using this Configurator. It will show that number here.
Step 7: We cannot change the site once we created the configurator.
Step 8: Now, we have to add some Custom Collections.
There will show some available collections if there is any collection available to your Shopify account. Also, if there is no collection created for your Shopify account then you need to create the first on your Shopify account. Now, just click on the + icon right to the collection name. And this will add to your custom collection list.
If you want to remove one from your custom collection list just click on – icon right to the custom collection name.
Click on Save after selecting your custom collection list.
Step 8: Now that you’ve finished with the custom collection, it’s time to wrap up the description section. Select Description from the drop-down menu.
You can view this Tag here when you click. It is generated automatically when you build your Configurator. That is, if any descriptions are located in your Linnworks items, they will be filled up here.
If you like, you may also change this area. Put the Title Tag here if you wish to add a Title to your description.
You may also paste the HTML source code directly into the Visual Editor by clicking the HTML Source button.
Now click on Save.
Step 9: Click on Attributes to select the attributes for your Shopify listings.
You can see some required attributes are already in the selected attributes portion. Which are Fulfillment service, Inventory management, Inventory policy & Published scope.
You can select them as Default Values or set them as Extended Properties as you want.
Your Linnworks items Extended Properties will show as Available attributes. Just click on the + icon to add them to your listing.
You can also create new attributes by clicking on the Add New button.
Finishing all these clicks on Save.
Step 10: If you like, you can add Meta Fields here.
To add anything new, click Add new. Then press the Save button.
Step 11: Select your variation attributes if you want to list variation items on Shopify.
Choose one attribute from the drop-down menu. If no list is provided, click Add New and create as many variation attributes as you require.
For your Variation Attributes, you can set a Default Value or map them to the extended properties as needed.
Checkmark the Use main item images only button to use items main images as your variation images. Then click on Save. If you want to list single items then no need to do anything here.
Step 12: Now you can build listings on Shopify using your Shopify configurator. Go to the Inventory Tab in Linnworks.
Now go to Shopify and look for the item you want to list.
Right-click on the channel column’s right-hand button and select the product you want to list. Select the configurator we just generated by hovering over Create listing on Shopify.
This new page will be displayed. If everything seems good, click Create. The listing on Shopify will take some time to create.
If the listing is produced without errors, the status will be listed here, and if there is an error, the error will be listed here.
If you want to make any quick changes to your listing after creation just makes the change here and then click on Update. It will be reflected immediately after the update operation.
That’s all. This way you can easily create a Shopify configurator, and list items using the configurator from Linnworks. If you have any questions that arise to your mind, please feel free to ask here in the comment box.