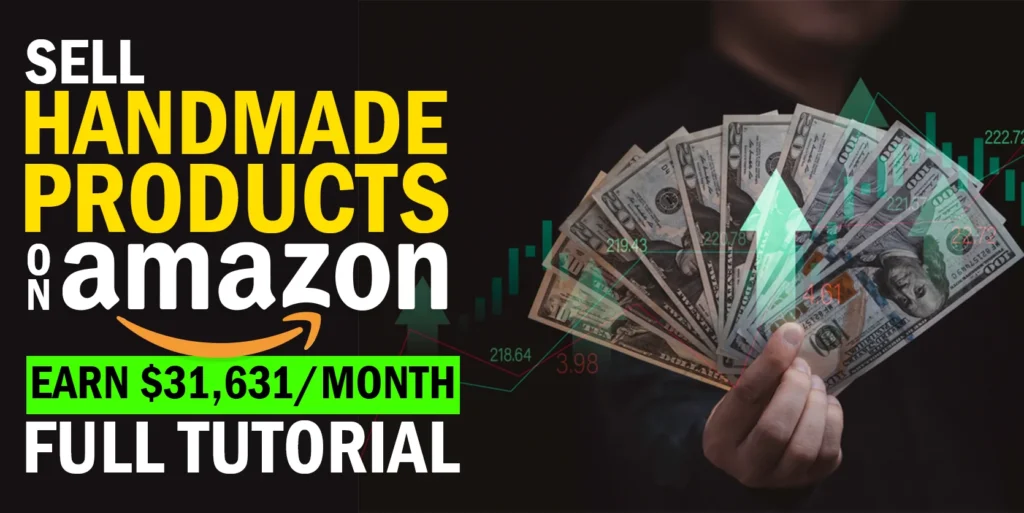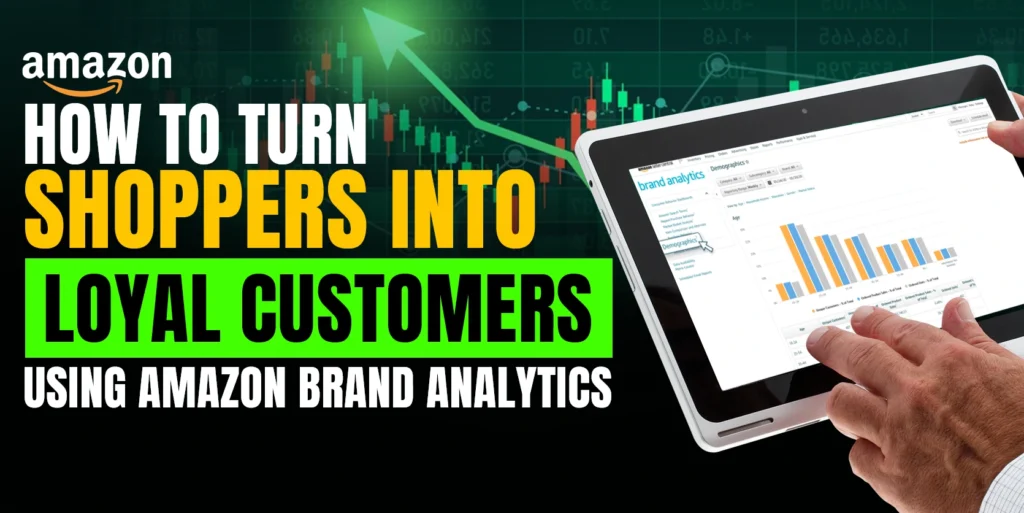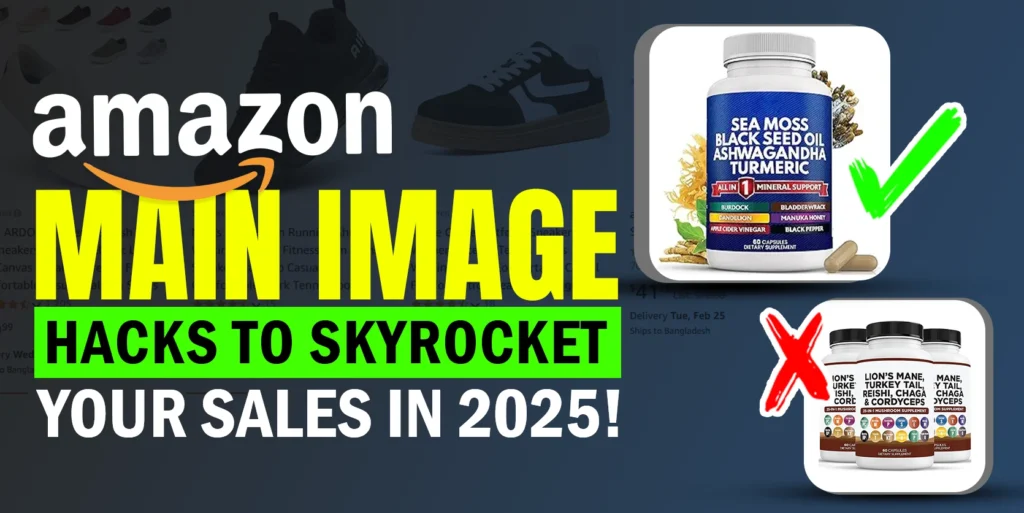To keep up with the enormous competition on Amazon, you must maintain an updated inventory. It’s literally an ongoing process. Frequently you have to change or update your listing information to provide the best version to buyers. If you want to add or update a variation or child to an existing variation listing, you must find out the best way to do this. So that you can minimize time. Typically you can add or update a variation or child in different ways. I will discuss every way to add or update a variation or child to an existing variation listing.
You can add/update variation by-
- Manually add variation from amazon seller central
- Using Category Product Template
- Manually using variation wizard
- Using variation wizard prepopulated Product Template
Manually Add Variation from Amazon Seller Central
First I will discuss how you can add variation manually from Amazon seller central.
To do this, we have to log in to amazon seller central. Find a product that is listed with some variations. Now click on the EDIT button of that variation listing.
Now click on Variation. As an existing variation item, the variation theme is already selected. So all we need to do is just add the new variation here. As the variation theme of this listing is color, we can add new color variations here. Just write down the color name here and click on add.
Now put your SKU, Product ID, Product ID type, Condition, Price, and Quantity in the corresponding field. Now Click on Save and finish. The new child will be added under this variation now.
Using Category Product Template
We can also do this by using a product template file.
To do this hover over the catalog, then click on Add products via upload.
Now click on Download an Inventory file and click on Get product Template.
Select the Marketplace region from the pop-up window.
Now, search for the appropriate category in the search box or you can browse the category from here.
Select the category. Uncheck every blue check mark if you don’t want to download a multi marketplace template file.
Now click on Generate Template. Your Product template will be downloaded.
Open the downloaded file, and fill up the 1st row with parent information. Fill up the variation part very carefully and select the exact variation theme of this parent. Also, select Partial update in the Update/Delete section.
Now Provide the new Variation information in the below rows as much as you want. To download the feed file click here.
Now go back to your amazon seller central’s Add Products via Upload page, and click on Upload your Inventory File. You can either drop or browse your file here at the last click on Upload file. It will take a few minutes to process the file depending on the size of your submission. You can check your processing report from the Monitor upload status tab.
If any error is found in the processing report, fix it and upload it again in the same way.
Manually Using Variation Wizard
Imagine you have listed some of your variation items on amazon in an existing listing. Suppose that you have listed 4 child items of a particular parent. After some time you came to know that you own 2 more variations of that item. So, you need to add them to your existing variation listing. You can manually add those variations from Amazon seller central without creating them. You can do that by manually using the variation wizard or using the variation wizard prepopulated Product Templates.
We have discussed both processes and all other details about the variation wizard in a previous blog. Click here to read that article.
In this blog, I have tried to simply explain every possible way to add/update a variation or child to an existing variation listing. I am confident that you can easily do that using any of these methods now. But, if you have any confusion left please feel free to comment below and let me know. I will answer as soon as possible. For eCommerce-related updates, tricks, and tips subscribe to our Ecomclips Newsletter.