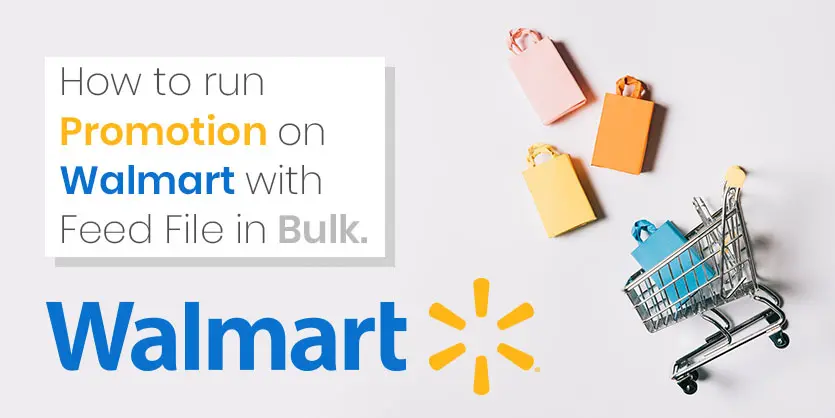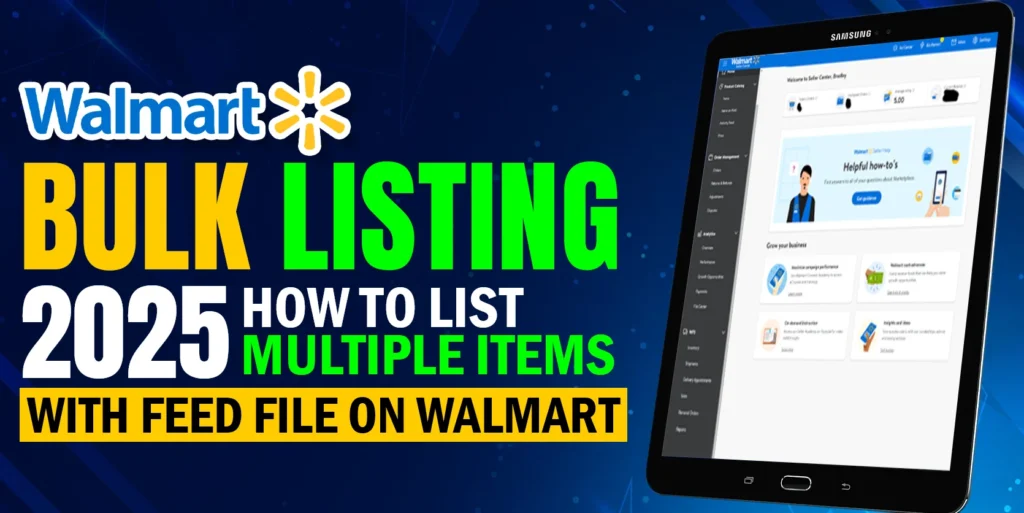Sometimes gaining the proper sales on Walmart as well as attracting the right customer can be a bit difficult. In order to make a powerful impact in such a short time, the best thing you can do is run a Walmart promotional offer. You can do this easily by reducing the price a bit for the season. So, are you interest for running Walmart promotional offer? If yes, then we have a video and also a step by step article for you on ” running Walmart promotional offer”.
Benefit of Walmart promotional offer
It can give you some great visibility and edge on Walmart. Also when you need to produce those big sales numbers.Running a Walmart promotional offer properly can give you a huge bang for your buck.
Here is a step by step guide on how you can set up your own Walmart promotional offer.
Step 1. Downloading the “Price and Promo Spec”
First, you will need to login to your seller central.
Then you will need to Download the “Price and promo Spec” template. This is the template where you will need to provide the data for your promotion.
To download the excel feed file you need to go to the panel on your left. There you will see “Bulk Price Updates” option under the “Items and inventory” Menu. Click on “Bulk Price Updates”. It will give you an option to download the “Price and Promo” excel feed file. Go ahead and download the file. It should not take more than a few seconds.
There will also be an option to upload the excel file directly below the download option. We will upload it a bit later after providing the necessary data.
Step 2. Read the Instructions and Definitions
Please open the Excel file that you just downloaded. Inside Excel, On the yellow Message Bar, click Enable Content. The file will open as a trusted document and will enable the “Macros” automatically which is needed to work in this file. You will see that the excel file contains two different sheets.
The first sheet will give you complete instructions on how to fill it with the necessary data. It will tell you what each data field requires, the purpose of each column, and how to fill them up so you can get going with your promotion. Give it a read before you start filling it up.
The other sheet is the “offer” sheet where we provide all our date for the promotion.
Step 3. Fill up the “Offer” Sheet with necessary data
Now it’s time to fill up the “Offer” sheet of the excel file. Necessary fields are SKU, Price, Promotion Status, Promo Price, Promo Type, Promo Placement, Promo start date, and Promo end date. Here are some explanations for each field so you can easily fill them up.
SKU: Under the SKU field provide the SKU of the items that you want to run the promotion for. It is a mandatory field.
Price: On the price field you must provide the current price of the item. It is a mandatory field.
Please note: if you only want to update your price (Nor run a promotion) then just update the price on this column and do not put anything on the “Promotional Price”
Promotional Price: This is the price that you want to offer your customers for the duration of the promotion. You want to offer an attractive price that will grant you greater visibility on Walmart. Please put the offered price in this field.
Promo Start date and Promo End date: Here you provide the date that you want your promotion to start on and the date that it will end. These two sections are very important and can generate errors if the conditions are not met.
Here are the conditions for setting the start and end dates.
- The end date of a given promotion should be 365 days from the current date and time. Any promotions beyond 365 days will result in an error.
- For any SKU, a promotion end date can’t be before or equal to the promotion start date. Uploading a Spec with overlapping dates will result in an error and cause the entire Spec to be rejected.
- Promotions should be set up at least 4 hours before the start date. If a promotion start time is less than 30 minutes from the current time, it is not guaranteed that your promotion will go live at the start time.
Promotions Status:
Here we will set the status of our promotion. We can make it active by setting the status as “Active” Or we can choose to delete the promotion entirely by setting the status as “Delete all”. Here, for our purpose, we must set Promotions Status as “Active”.
There are also “Promo Type” and “Promo Placement” fields which are not mandatory for our purpose at this time. Please see the following picture for an example.
Please note that You can change Promo Price, Promo Type, and Promo at any time for any promotion, even live ones, as long as you follow the other rules. Start Date and End Date can only be changed for promotions that haven’t started yet.
Step 4. Upload the updated “Price and Promo spec”
Now we can go back to the “Bulk Price Update” sub-menu under “Items and Inventory menu”. Here we will find the option to upload the file directly below the download option. Choose the updated file from where you modified and saved it on your device.
You will find a “Submit” button once the file has been uploaded. If your uploaded file generates an error message then you will find a “bin” button on the right to instantly delete the file.
Then click ‘Submit’ button to full fill your feed setting.
If you receive any error message it means that your Spec violated one of the rules listed above. Open your Spec and use Validate Fields in the Walmart Toolbar. If the “validate fields” show green color it means that the data meets all requirements. Correct any errors and make sure that all your promotions follow the rules described above.
Thanks for visiting our website as well as our Blog. Now, let us know your thoughts, are you going to use Walmart promotional offer? Let us know in the comment if you have any more ideas. Please keep reading our blog, we will come again with another important topic of eCommerce world.