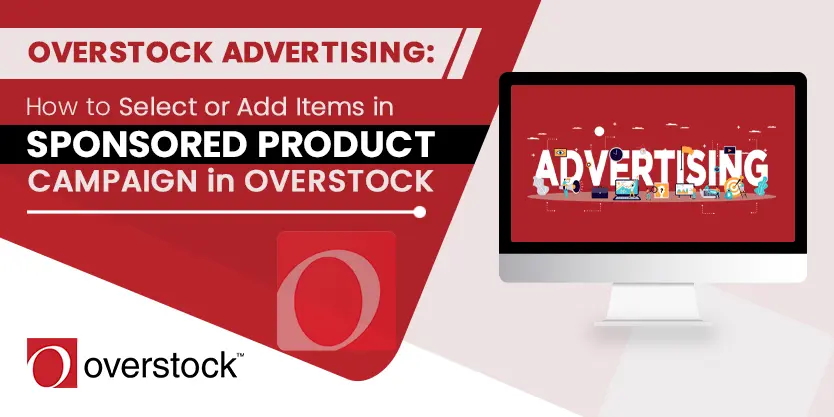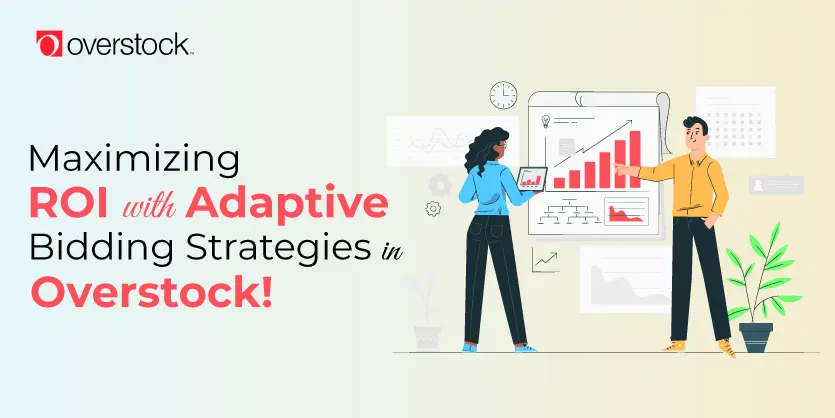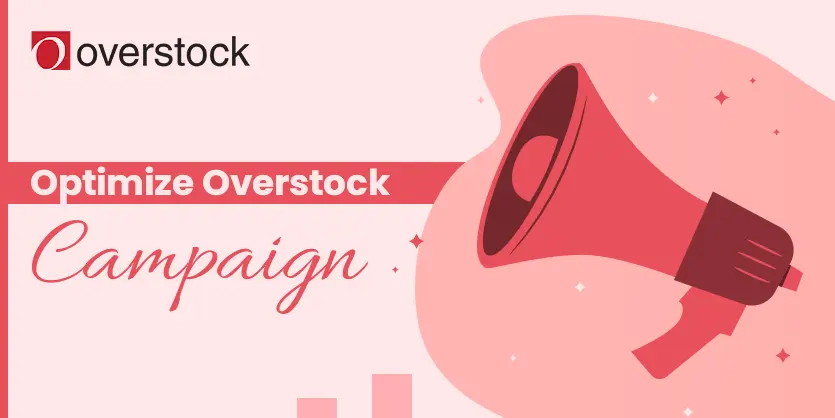Sometimes, sellers need to advertise hundreds, even thousands of items through several advertising campaigns in the Overstock marketplace. But it’s not easy to select, organize and monitor a huge number of items in one or separate campaigns in Overstock marketplace. If a seller has this number of items, it’s obvious that he/she might find it very difficult to select, organize and advertise smoothly. But, there are ways that can help him/her in this situation. In this article, we will show you how to add items manually in the campaign of Overstock.
First log in to your Overstock seller account To Start Advertising. From Overstock Dashboard Click on “Campaign Manager”. Under “Sponsored Products Tab” Then click “New Campaign”
Here you will find two types Campaign for Sponsored Products campaign Click on “Get Started” form Sponsored Products Option.
After setting up the campaign name and budget criteria, then comes the product selection process.
Product Selection Type
Overstock provide 4 ways to add product in the campaigns. Those are,
1. Quick Select
2. Product list upload
3. Manual SKU input
4. Product search
Quick Select: The default way is “Quick Select” where you can advertise your all items in one campaign. So, if, you want all items to run in one campaign then you can use this way. In this way, you can not give priority to specific categories by allocating separate budget. But, this way is very easy and fast. This option was used in the earlier version of Overstock Partner Portal. So, this option might not be available now.
Product List Upload: In the Product List upload option, you have to download the entire catalog of items with Excel sheet and set their bids in the excel sheet.
Then, you have to upload the excel sheet again in the Overstock Partner Portal. By this way, you can get all the items that are listed in the portal. In here you can select items category wise and set separate bids for them base on their performance, inventory and so on.
Manual SKU Input: If you already have the Short SKUs, then it’s very easy and fast to select the items. You have to just input the Short SKUs in the box given and click on the “Submit SKUs”.
Product Search: It’s a new feature where you can search your items easily. You can choose “Manual SKU Input” in the right upper corner where you have to input the Supplier SKUs of items that you want to advertise. Then you have to set a bid in here where the default bid is $1. There is also another option named “Add From Catalog” which is on the right side of the “Manual SKU Input”. By clicking on this option, you can see the entire catalog that is listed in the Overstock Partner Portal. You can either search any item in the search bar or go through the entire catalog for selecting items as you desire. Then, you need to set the bid and save the selection by clicking “Done”.
Lastly, you need to set up the bidding strategy before save or launch the campaign.
The above 4 ways, you can easily select and start advertising your desired items. If you already have well organized items list of every items and their SKUs; then its very easy and less time consuming to add items in the Sponsored Products Advertising campaigns.
Hopefully, now you will be able to use your desired method to add items in Overstock Sponsored Ads Campaigns. If you find this blog helpful, please comment & share our blog. Also, do not hesitate to ask if you have any queries in any field of eCommerce. We would be glad to hear from you and answer your questions.