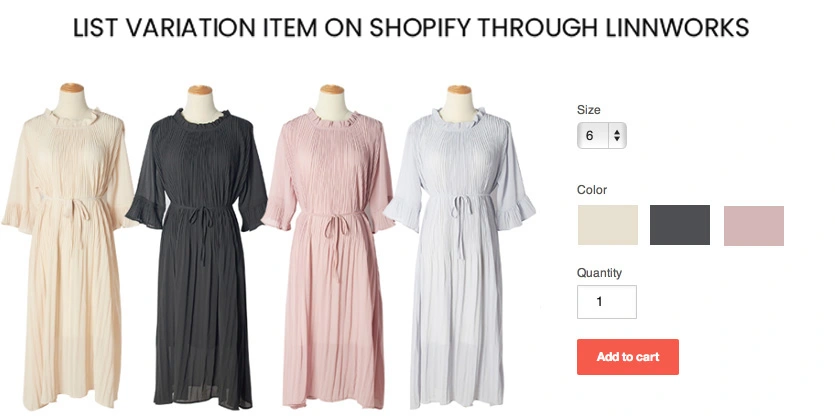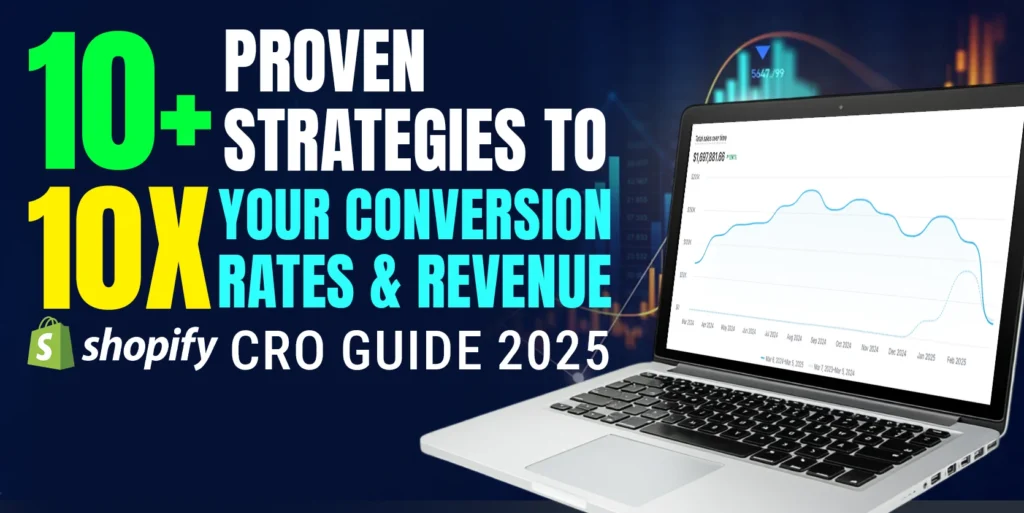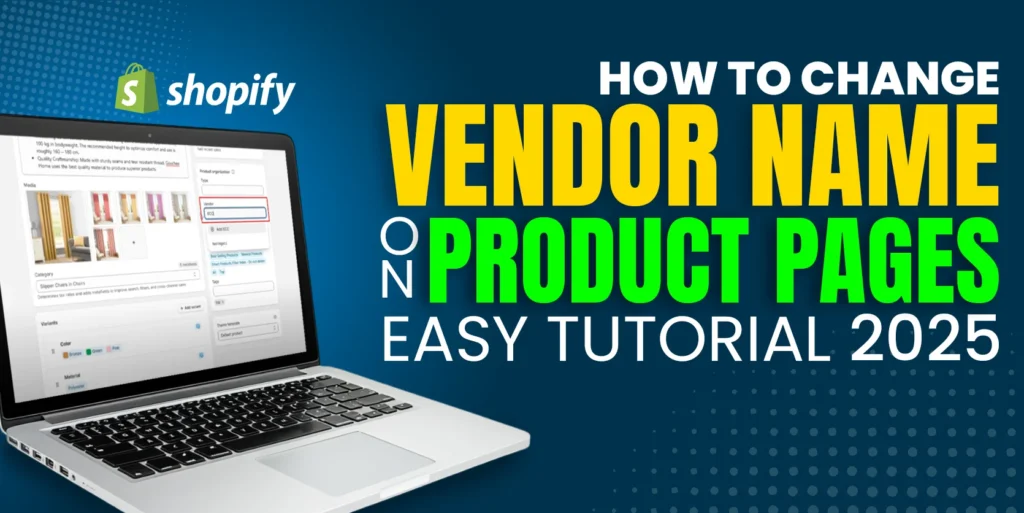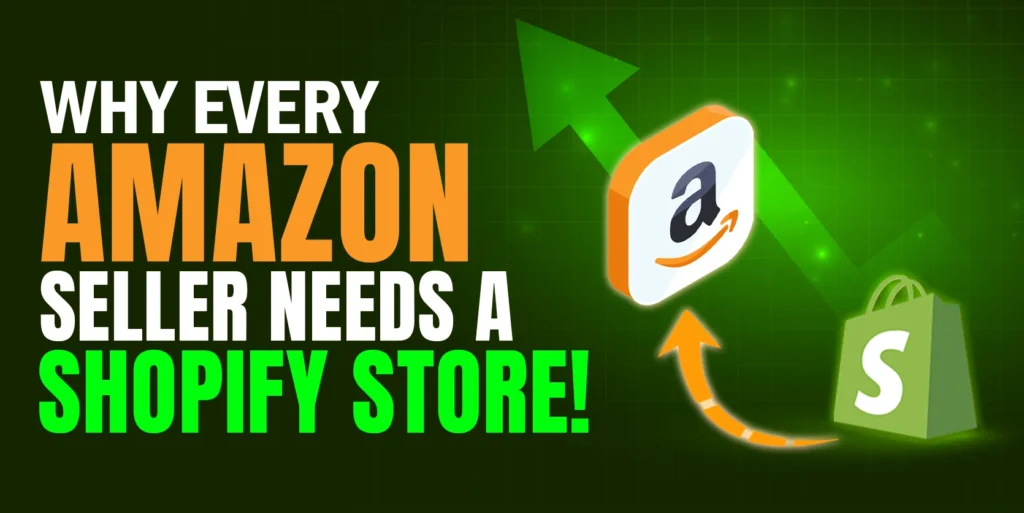In this article, we are going to follow up the easiest way to list variation item on Shopify using Linnworks Interface.
As you are here to read this article, you must have an eCommerce business with your own online store, right? If yours one is built with Shopify, then you are in the right place. Here, we will show you the easiest way to list variation items on your Shopify marketplace with the help of one of the most popular management software of eCommerce platform – Linnworks.
Listing variation products on any marketplace are kind of time-consuming. So, if any management software giving us the opportunity to list variation items within just a few clicks, then there is no reason to deny. Without further delay, let’s jump into the procedure!
You can easily list on Shopify from Linnworks using all stock item details that are stored in the Linnworks. Make sure that you have imported all the product details in the system correctly.
Creating Configurator:
To start listing to Shopify through Linnworks, first, you need to create a configurator that will host common details such as categories, attributes, prices, etc.
Add New Configurator:
From Linnworks.net, go to SETTINGS. From the Configurators section, choose Others.

Now, Click on “+ Add New” to add a new configurator. Make sure that Shopify is selected from the drop down box option at the top left side of the window.

In the Add Shopify Configurator, input Configurator name. It’s better to create configurator for products that are similar. After typing a name for the configurator, click on Finish.

Custom Collection:
Once the new configurator is created, you need to choose which custom collections from these listings will be used on Shopify. Click on the Custom Collection section.

In the Custom Collection screen, you will see a list of all your Shopify custom collections in the bottom section designated as Available collections. Add those collections that you want to use by clicking the plus (+) sign.

Note: These custom collections will be used for all the listing created by you with this configurator. If you want them to always pick certain collections, mark them as default. Otherwise, they can be selected manually later before the listing is created.

Attributes:
After choosing the Custom Collection, now decide which attributed product you want to add to these listings. To choose attributes, click on the Attribute section.

Add attributes from the available attribute list in the bottom section. Then click on Save.

While deciding attribute, you have to decide from where these values should be pulled. You can add a default value to the configurator so all the listings you create will use the same value. Otherwise, you can choose an extended property so the value is pulled from the stock item itself. If you choose an extended property that doesn’t exist on the item you are trying to list, the default value will be used instead.

Note: Some attributes are required by Shopify and their values will depend on how your specific shop has been set up.
After setting up all these things, you have a basic configurator. So now, you can start creating listings.
Creating Listings:
If your created configurator is suitable for the products that you want to list, you can start listing.
To list on Shopify from Linnworks, first, you need the inventory view on Linnworks that allows you to list on Shopify. You can create a new view or edit an existing one.

Make sure that your Shopify channel is visible in the view. In the view settings (Edit View), scroll down to the channel section and add your Shopify channel.

After saving, you can now see your Shopify Channel represented as a column in the View.
Now, It’s time to start listing variation items. First, select the variation items you want to list.
You have to define the Variations inside the Parent. Otherwise, the parent-child will be separated.
Click on the Child SKU.

Go to Extended properties, click the Add New button and add the variation name and value.

Here, we have two types of variations, Color and Size. So, we have defined these.

Now, go to the configurator, and add these two extended properties.
Click on the Variation column of the Configurator.

Click on Add New and type the name of the extended properties.

Add the Extended Properties and click on Save. Keep the Default Value column blank so that it can enact the value of each variation.

Next, go to the Inventory list again and right click on the Parent SKU (inside the Shopify column) and then choose to create listings with a suitable configurator you have made.

This will create a new listing template. Check all the variation that will list under this Parent SKU.

The listing is complete. Now you will find the variation item on your Shopify.
Hope this tutorial was helpful for you. Feel free to leave your comment below if you have any queries.
Thank you.