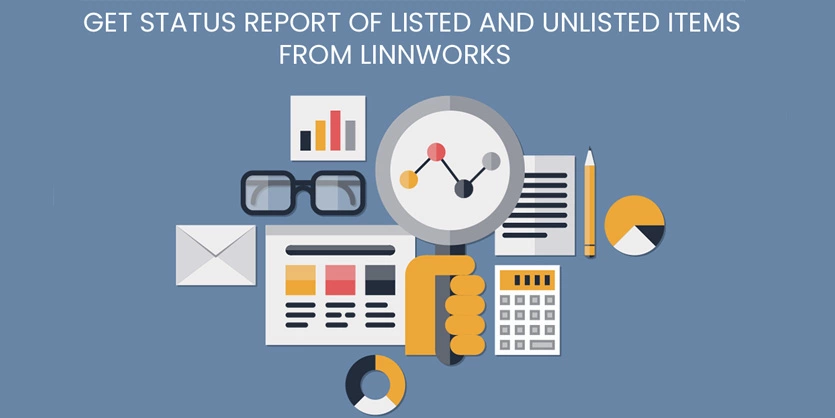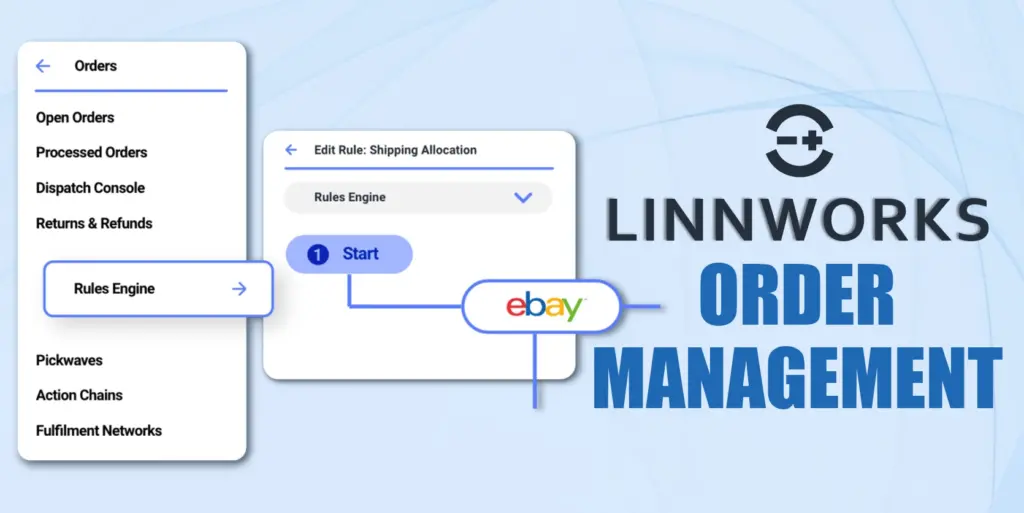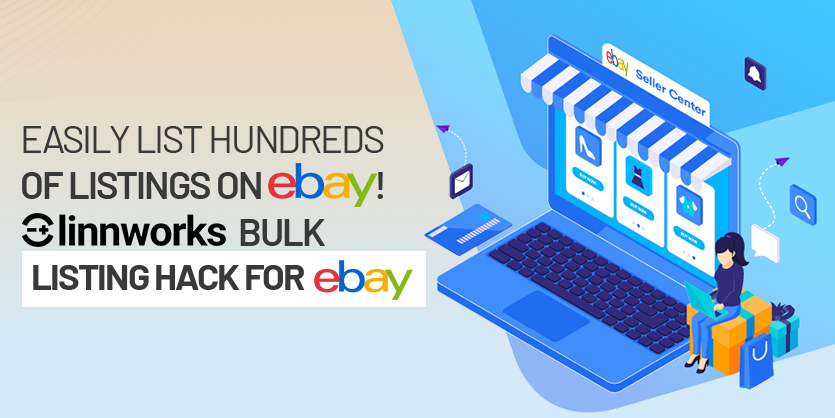How to download or export a report from Linnworks to get the listing status of the specific channel
For every seller in the eCommerce business, the first priority is to display all of our product on the marketplace or list all of our inventory on sales channel so that there create the possibility to generate sales. To make sure every item listed, we have to know which items are listed and which are not. From marketplace backend, we can’t find the exact report, cause on the marketplace they just give us the report against the listed item but they have no idea how many items still need to upload on the marketplace. If we use any third party multi-channel system like Linnworks it is very easy to know. Normally third-party system has a database so it can be very easy to get a report with the listing status of all listing like which are listed and which are not. In this article, we will show how to get such kind of reports from Linnworks so that we can easily get a report from Linnworks of the status of all listing which are listed and which are not.
Linnworks provides this opportunity to find out items for any specific channel easily. So let’s start with how to download linked items report for all channels.
Why it is necessary?
Sometimes we need to know
- Channel ID or Item ID or ASIN for all of the listed items or for some particular items
- Which items have already been listed on a specific channel or store and which items are still remaining to be listed
- The submitted quantity from Linnworks for all listed items or for some particular items on a specific channel
Which information we will get from this report?
We will be able to find the following information from this report
- Stock SKU
- Stock Item Title
- Channel ID
- Channel SKU
- Channel Item Name
- Source (The Name Of The Marketplace)
- Sub Source (The Store Name)
- Submitted Quantity From Linnworks
- Status
- Barcode Number
Linnworks.Net
Let’s get started the procedure.
First of all, you need to click on the Dashboards opening the Linnworks, it is on the middle of the left side.

You will see Query Data at the right side under the dashboard. Click on the Query Data.

There is a drop down menu beside Query type, clicking on there you will find the available information. Click on the Inventory – All channel linked items and then Generate Report.

The report of the linked items on all channels will be generated. Now click on the Download (CSV file)

A notification will appear at the bottom left corner that “The file is being downloaded”.

Opening the downloaded file you will find your required information.

By filtering you can find information like which items are already listed on any specific channel or how many quantities have been submitted on that marketplace of any linked item.

Linnworks Desktop Version
From Linnworks Desktop, Go to Inventory Control and then click on Inventory Linking. Here, in the search bar, type the item’s name and click on the Find. The items will appear and you will see all the item-channel linking connection here.

Now, if you want to export a feed for these items, click on Export.

Here, you will get three options. You can select any one view from here. As we want to download a report to get the listing status of a specific channel, we have to go with the third option – Current view with stock item data and extended properties.

Then, click on Export Selected.

Choose the location of your computer where you want to save the file. And click on Save. Save the file in CSV format.

After saving the file, the selection window will pop-up. From here, you can choose the column that you want to export.

Here, we are exporting the Linking connection to one of our Amazon channels on Linnworks. So we have selected the two columns for that channel. Also, select the Item name (Title), SKU, and Quantity column.

Now, you can open your downloaded file by clicking on YES when they ask if you want to check preview!
In the file, you will see all the columns you have selected previously.

The Linked column will show the linking connection in Binary format (0 or 1).
Here,
- 0 = Not Linked
- 1 = Linked
And, the Status column will show “OK” if the item is linked with Linnworks. If your item is not linked, it will clearly show the status “Not Linked”.
So, you can check the listing status of a specific channel this way from Linnworks Desktop.
Note: This is very important to know that these reports both from Linnworks.net and Linnworks Desktop version generate based on mapped items on Linnworks, if any item listed on marketplace backend directly but still didn’t map the channel SKU with Linnworks, then this report will show those items as not listed. So, make sure every item is mapped to get the exact and correct report from Linnworks.
Hope this article will be helpful to run your business successfully. If you have any questions regarding this article, please feel free to contact us. We would love to hear from you! Please leave a comment below.