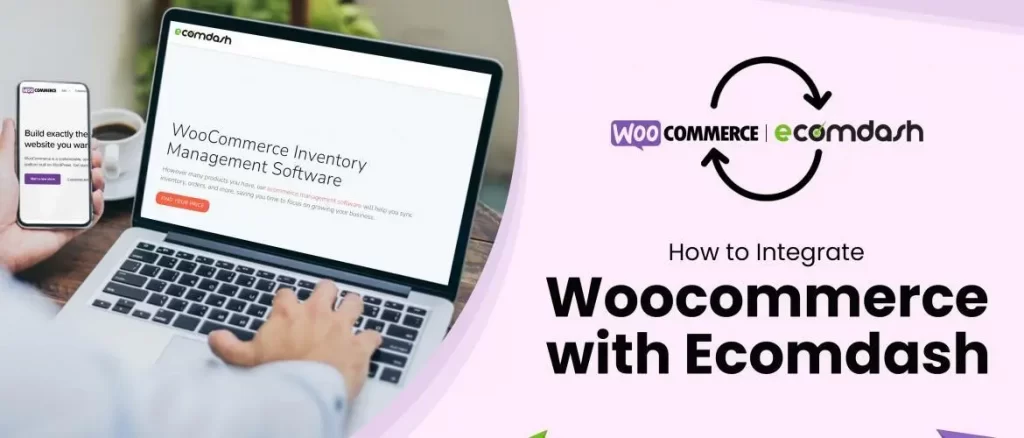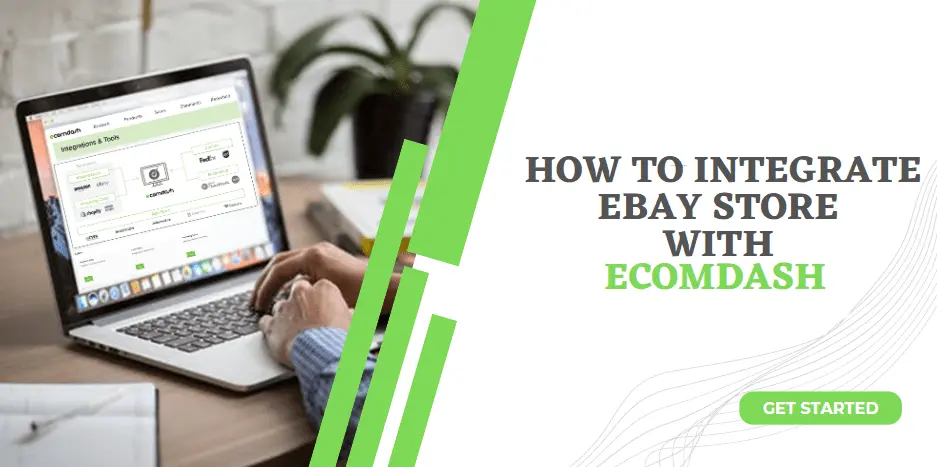In this article, we will discuss about the newly released User Interface and system updates.
In this article, we will discuss about the newly released User Interface and system updates.
User interface is one of the main factors for any system or software, if the Interface is difficult to understand then no matter how many features are there of the system, most of the users will not use that specific system. User-friendly products are typically more successful than those with complex UI that are difficult to use. Every platform needs to make sure the interface more simple, clean, intuitive and reliable. In order to ensure good user experience, Ecomdash recently in 2019, has released a new interface. Their newly released Interface is more simple and easier than before. So in this article, we are going to discuss about the newly released user interface of Ecomdash as well as will discuss about the updates.
This is an elementary user interface which makes users confused utilizing it. All the functions are identically parallel here in the revision. Introductory transmutes you can visually perceive at first that the button sizes and color changes. It’s kind of an incipient look.

There are some color change and logo transmuted to give the Ecomdash an incipient look. It is done to give a smart personality and to make it more user-friendly. Starting with all the inventory page, you can visually perceive the dropdown buttons are here that gets you fluent access to work on your products. The “Add New” option has been kept as conventional but in a different red color than the previous one. You can get all the options here as the anterior version.

In this new version, you can get your help option just by clicking the option marked shown below.

Here you can optically detect the above photo after clicking the “Help” option. Here you can establish your checklist. You can also get a video on “Introduction to Inventory”. You can eliminate this by selecting the “Don’t show this again” option.
Filtering and tags are now being fluent in this revision with just one button designated as “Filter”. Choosing the filter option, you get the option as anterior version. “Show Abstracted Products” has been integrated to this feature so you can get to visually perceive all the product information as well as abstracted products list withal with just one interface. You can use the clear tag option here. After filtering your product list, you just simply click “APPLY”.

Now, here in this new version of Ecomdash software, you can optically perceive the “Bulk Action” button.

Here you can find all the options you require to update your inventory management. First of all, you require to choose the exact product that you hand-pick to work on. Then all the options will be visible for you so that you can initiate your work.

You can turn on and off auto sync option, create draft, remove product, print barcode, etc. You just have to remember first that you choose the particular item.
Ecomdash simplifies your work as you get a button designated “Action”. In this option, you can also view details, remove product, edit supplier information, print barcode, and edit the quantity.


In this above photo, you can optically detect the “Edit supplier information” window is opened. Here you can edit the information you require to transmute and then just save it. As identically same as goes for the other options.
Ecomdash additionally provided the auto sync option that is on the right side as you can visually perceive. You can turn it off and on as if you prefer to auto-sync your whole account on Ecomdash.

There are no functional changes on this revision just the look change. There are two different ways to get the product details. First one is, going to ‘Action’ and choose “View” option. And the second one is just clicking the row of the concrete product you require to view the details.

After clicking the view option, you can visually perceive the full product details. The product view detail page is the same as before. Here you can edit any information regarding your product. You can visually perceive the option “Action”. From there you can clone the product, convert it to different options given there. After accomplishing edit you just save it.

Now, on restock option you get some changes like shown afore. You get the bulk option, filter as customary. You can optically anticipate the “+” sign box on the right side this time. Clicking on this box, you can visually perceive more information regarding that specific product.
There are some changes in product listing though. As you can visually perceive, in the unlisted product option there is the “Find Product” option.

Click on it and you get this window.

From here, you can choose a channel and click apply. You can experience marginal changes on the draft listing. Working with the previous version you ken that, if you fail to engender a listing you get kicked back to draft listing and then revise it. But in this revision, you get the “Failed listing” option.

From here, you can optically anticipate the failed product listing with the error messages. So, you can determine the error messages and resolve it. You withal get the “Bulk Action”, so you can get the options required for your product.

In the “Active listing” option, you get to optically anticipate it very simple this time. You get the “Bulk Action” and “Filter” options. You can withal get the “Action” button that you can have your required options.

Here is a new icon designated “import listing file” you can optically detect. By clicking the icon here you can simply import your required listing file which has become very fluent in this revision.

Now from the orders section, You can optically anticipate the options are the same as shown aforetime. There is “Action” where you can get your required options. You get the “+” sign on the right side that you can expand to get more details about the specific product. You can visually perceive, there is another icon here which is “Run Order Feeds Now”. The “Export manually” option is kept in the bulk action here. And the “Export automatically” option you can get by clicking the icon.

You just select the warehouse you require and click “Export”.
In terms of functional changes, there are not many changes in this revision. There are some color and button size transmutes you can experience. It has been updated to make it more user-friendly and more efficient to work with. With this new Ecomdash, you can increase your multichannel integration more expeditious and you get more confident in the mission of magnification of your eCommerce business.