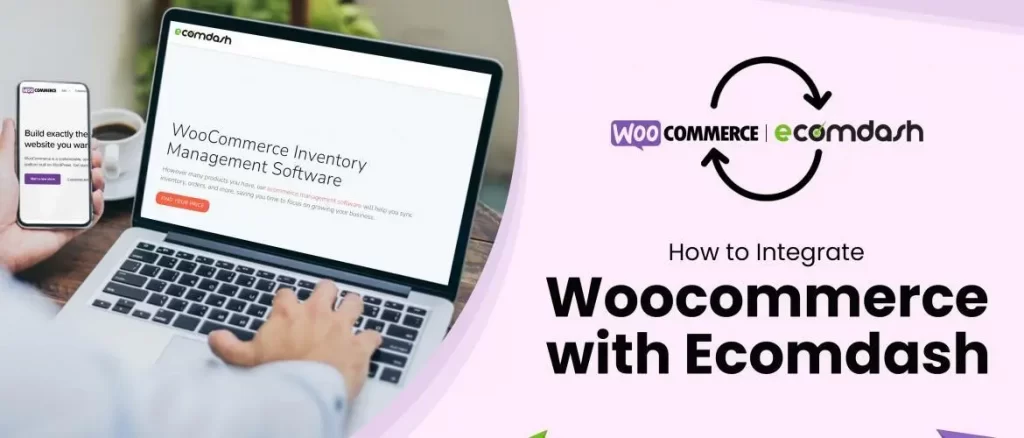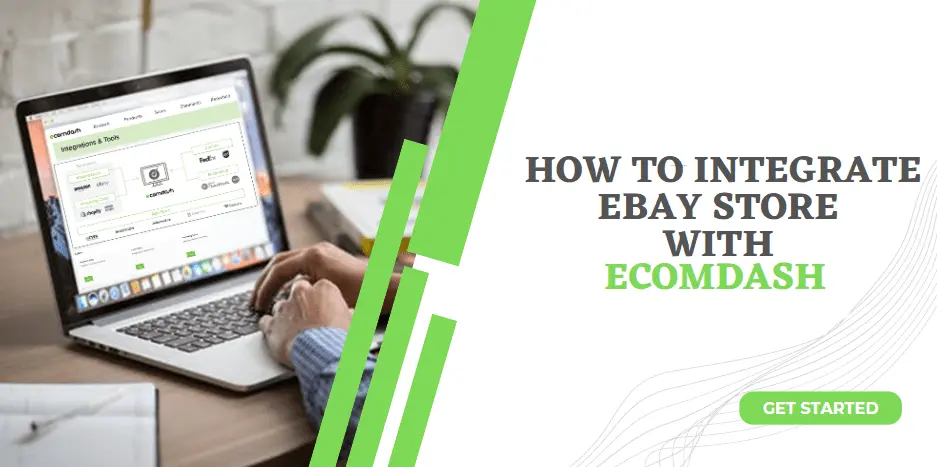Ecomdash, a cloud-based multi-channel management software, empowers sellers to take control of their operations seamlessly. One essential feature it offers is the ability to bulk-link items, saving valuable time for businesses dealing with a large volume of items. In this step-by-step guide, we’ll walk you through the process of bulk item linking using Ecomdash.
Step 1: Log in to your Ecomdash account and hover over the Settings icon, and click on “Bulk Import/Export.”
Step 2: In the Bulk Import/Export section, opt for Manual Import Formats as the Format Type. Click on “View” to explore the default templates provided by Ecomdash.
Step 3: Create a template by clicking on “Add New.” Give your template a name, such as “StoreFront Add with Feed,” and then click on Add New again.
Now, select your targeted storefront from the drop-down menu where you want to add items through the feed file.
Step 4: Click on “Add Attribute” to include the necessary attributes in the template.
For this guide, select “SKU Number” and “Storefront Fulfillment.”
Once you’re done, go back and Save the template.
Step 5: Locate the saved template in the Manual Import Formats dashboard.
Download it by clicking on “Get Template.”
Step 6: Open the template file and input the SKUs you want to add. Set “Storefront Fulfilment” to YES for the items you’re linking. Save the file in CSV format.
Step 7: To ensure accuracy, go to the Products section, click on “All Products,” and search for your SKU. Verify that there’s no existing data for the selected SKU.
From the Action, select View.
Then go to Manage Listings and click on Channel Settings. So as you can see, we have no available data here for this SKU.
Step 8: Now upload the file that we prepared earlier. Navigate to Quick Links and select “Upload Inventory.”
Now, Browse the file from your device, and then select the Inventory Import Format that we have created. Then we have an option here to Preview if everything is okay or not. We have to set rules for Duplicate SKUs then click on the checkbox if you want to create products for new SKUs. Once finished, click on Upload.
Step 9: Once the file is uploaded, give it a few minutes. Revisit the Manage Listings section, and you will see the storefront added for the specified SKUs.
Final Thoughts
Ecomdash stands as a versatile solution for businesses seeking streamlined multi-channel management. Following these steps simplifies the process, offering a valuable time-saving strategy for businesses dealing with high volumes of items. With this tool at your disposal, optimizing and scaling your operations becomes a smoother, more manageable task. Try out this bulk linking feature to enhance your business’s efficiency and maximize your selling potential across multiple platforms.
If you have any queries, please let us know through the comment box or email us at info@ecomclips.com. We understand that every situation is different, so we offer a personalized approach to our service.
To know more about Ecomdash, please check out our other blog. Also, you can check our YouTube videos related to Ecomdash.
How to Create Listings on Ecomdash
How to Integrate an eBay Account with Ecomdash