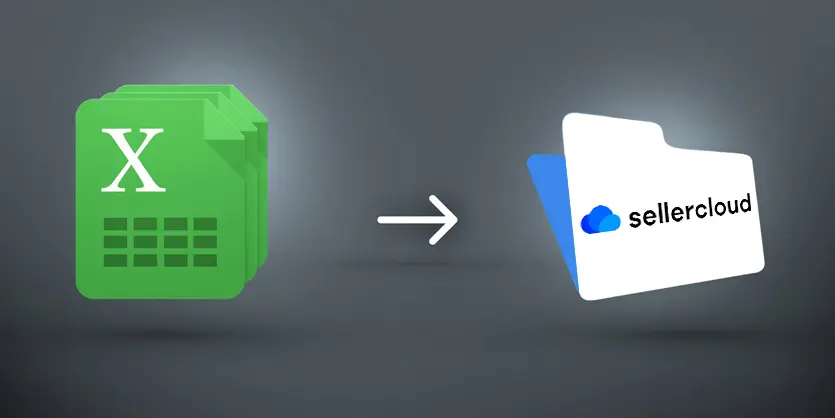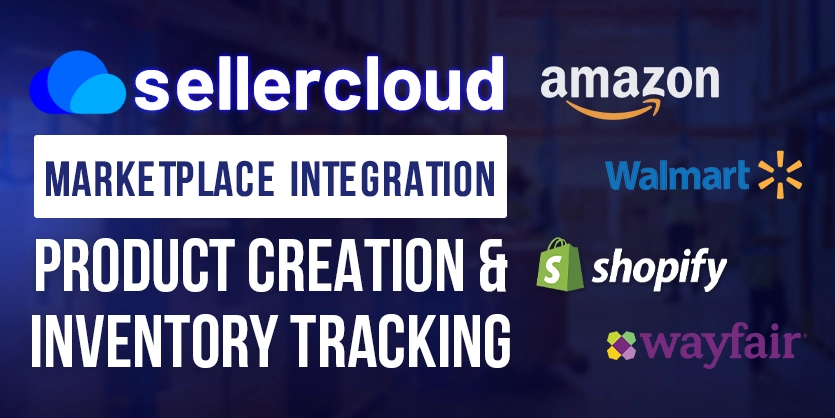In this article, we will discuss how to upload tracking information on Sellercloud using Excel or CSV feed files in bulk.
Order Management is one of the important feature of Sellercloud. If we use Sellercloud we must need to import tracking information to Sellercloud so that information will import to Marketplace through Sellercloud. SellerCloud offers a template that can be used to import the tracking information. Let’s see how we can upload Tracking Information on SellerCloud. We can obtain a Tracking information file from FedEx or anywhere else. You need to update the Tracking information on SellerCloud in four steps.
- Exporting Unshipped Orders from SellerCloud
- Collecting Tracking Information from FedEx
- Processing Tracking Information
- Importing Tracking Information into SellerCloud
1) Exporting Unshipped Orders from SellerCloud:
To download or export order from Sellercloud, we need to go to Order tab on Sellerclod
Click on Advanced Search.
Filter with the following parameters according to your requirement like below
- DateRange: Last 120 Days
- OrderStatus: InProcess
- Exported: Exported
- PaymentStatus: Charged or Partial Refund
- ShippingStatus: Unshipped
- Confirmed: Confirmed
Click on the Search button.
The next page will seem. Check the select all pages’ box at the right corner and click on the Excel export Symbol.
Confirmation required to Export. Select the Format General and File Type Excel, you can choose the file type according to your preferred type. The order number column is only required from this Order Export file.
Note: Do not mark orders as exported, make sure the checkbox is unchecked.
To download the file click on the Output file. It will take several minutes
2) Collecting Tracking Information from Shipping Carrier:
If you have tracking information in a file then you can upload that file into SellerCloud. Here we are collecting the tracking Information from FedEx as we use this Shipping Carrier to ship our products. But you can have the information from any place. To collect Tracking Information from FedEx, you need to log into FedEx. After logging into FedEx, you will find a Customized Views button at the upper right corner.
Click on the Customized Views button and then click on the Company’s name.
Click on Download Results and then the Submit button.
A CSV file will be downloaded, open the downloaded document with excel.
3) Processing Tracking Information
Open the Order Export file, that you have downloaded from SellerCloud. Copy Order Numbers (First Column).
Paste Order Numbers into the PO# Column on the FedEx sheet.
Apply conditional formatting, Highlight Cells Rules.
Click on Duplicate Values. Leave it with the default setting of “Light Red Fill with Dark Red Text”.
Filter for duplicate PO#s. This will pull up tracking information that needs to be imported into SC.
4) Importing Tracking Information into SellerCloud
Go to SellerCloud, hover over Orders and click on Import Tracking Info
Click on Download Sample to download the template.
Copy and paste the data from the FedEx Sheet into the Import Tracking file. Columns that need to be populated are:
Order-ID (PO#), Ship-Date, Carrier-Name, Ship-Method, and Tracking-Number. Leave all other columns blank.
Save the file and Upload it into SellerCloud. Select the Company name from the dropdown and select the Plugin Default. Choose the file and click on Import Tracking Details.
Monitor the Job within a few minutes you find the job is complete.
We hope this article will help you to import Tracking information on Sellercloud via Excel or CSV. If you need any assistance, please feel free to ask. We are here to assist you.