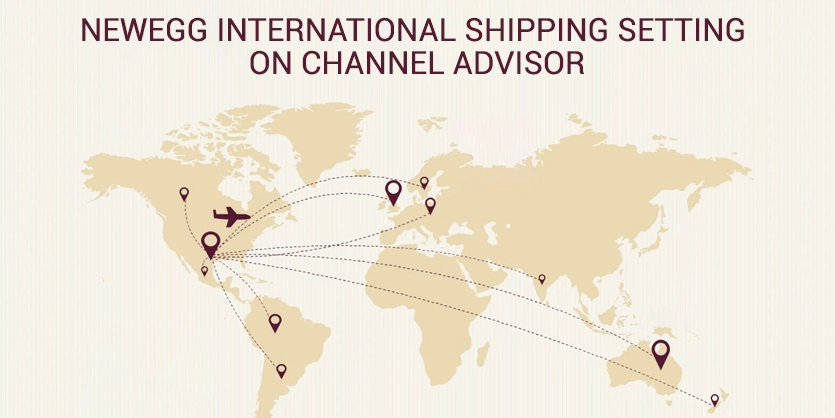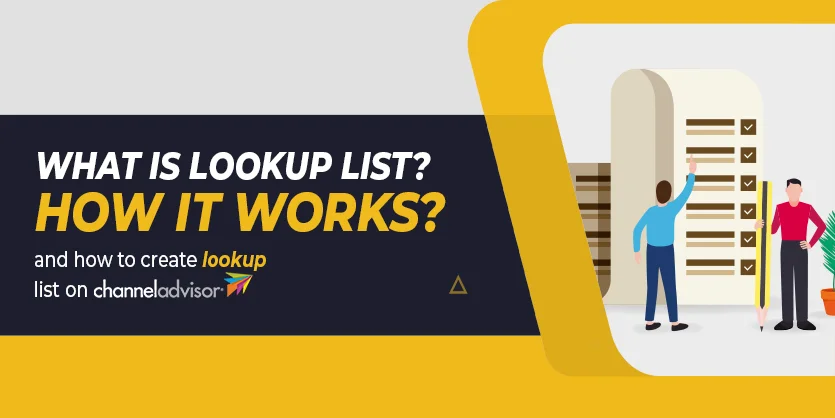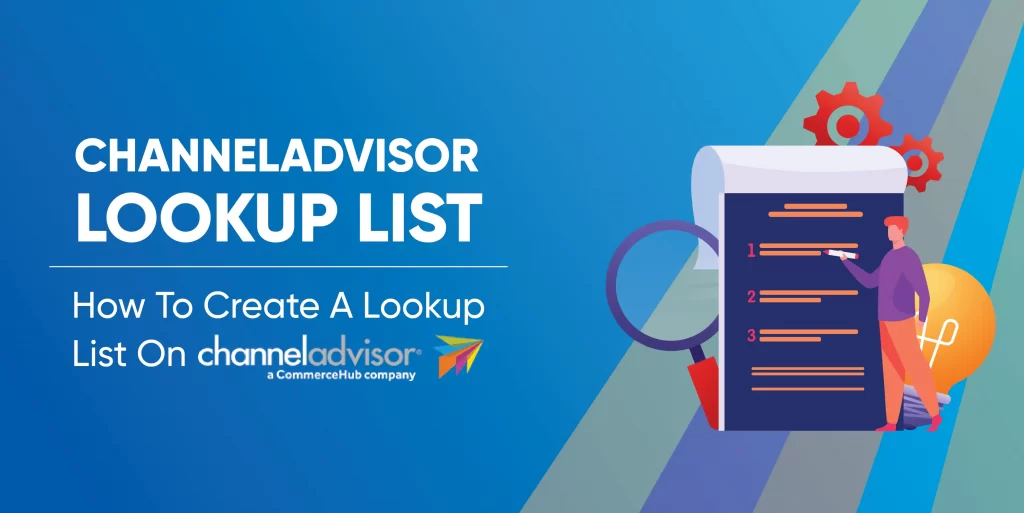How to integrate international shipping setting on ChannelAdvisor for Newegg or Shipping Map for International Order on CA
Shipping is one of the most integral parts for any online business. Now-a-days it is difficult to expand your business just by selling domestically. International shipping system is the best way to expand your product’s demand in other countries. Newegg has an easy to use international shipping system. Today we will discuss about Shipping Mapping on newegg through ChannelAdvisor.
Newegg International Shipping:
Although International Shipping expands your business but International Shipping also add some substantial complexity to your business. If you want to reduce this complexity, you need to try Newegg International Shipping system. It allows you to ship domestically but ultimately deliver items to international buyers. This can create international expansion and make cross-border trade which is much easier to implement. If you never sold internationally, this can be a great way to start selling internationally and expand your business and bring more new customers without substantial changes to your existing shipping processes. You just need to take a few steps to turn on international shipping. Steps are described below.
Working Steps for International Shipping:
Step1: Go to ChannelAdvisor. Click on Marketplaces > Newegg > Newegg Setting

Step2: Click on Newegg International Shipping.
Step 3: Choose the countries that you want to sell your products on.
Step 4: Finally after choosing the countries click on Save.
**Now enjoy with your international shipping and expand your business.
Product mapping:
Product mapping refers to the process of matching your products to your competitor’s products in order to make your products correctly. This process gives retailers to gain a better understanding of these products. This process helps us to save time. There are three steps given below to help improve your product mapping.
Step 1: Remove irrelevant and duplicate items from results stream.
For checking duplicate model numbers is vital to making accurate price comparisons. Duplicate information can be confusing and flow you to wrong path for future price comparisons.
Step 2: Normalize units of measurement
Clearing up any contradiction in product measurements can help your product in numerous ways. Not only will you have more proper matches with your price comparisons, you will also enhance your description content to provide shoppers with more informative and reliable information.
Step 3: Identify possible overlooked categories
Sometimes two different areas will be categorized in products, so be careful to identify product categories that could potentially have similarity and check the stream results to make sure products and prices are matched correctly.
Newegg Product Mapping for Shipping:
Newegg Product Mapping site include some shipping facilities. Those are
- Shipping Price for Price Manager
- Shipping Overrides
Shipping Price for Price Manager:
Price Manager allows you to keep a balanced price across the sites you list on even if you are using one or more repricers, look like the following:
- Amazon Algorithmic Repricer
- eBay Algorithmic Repricer
- Jet Repricer
- Walmart Repricer
Now, go to the Price Manager Settings page, navigate your mouse cursor to My Account > Account Settings > Price Manager.
Step 1: Configure Shipping Price for Price Manager.
In order to establish Price Manager for your total price (price + shipping), the Price Manager will need to know how much you are charging for shipping. This can be set by mapping the Shipping Price from Price Manager field on each template per site, which can be done by selecting the link under Mapping Status.
The Shipping Price for Price Manager value will not be sent to the site but will be used in our calculations to arrive at a consistent price across your sites.
If the Shipping Price for Price Manager field is mapped, the Mapping Status will display with a green check mark as shown below, and you will then be able to apply a setting.
Step 2: Apply the desired setting per site
If you have mapped Shipping Price for Price Manager, you can then select a Price Manager setting using the following options:
- Off – Your products will not be tracked or considered in calculations for other sites. Your prices for that specific site will not be affected by Price Manager.
- Tracked – Your products will be tracked and considered in calculations for other sites. However, your prices for this site will not be affected by Price Manager.
- Tracked and Applied – Your products will be tracked and considered in calculations for other sites. Your prices for this one will be set to the lowest price for any Tracked or Tracked and Applied site.
Step: Go to ChannelAdvisor. Click on Marketplaces > Newegg > Product Mapping

Shipping Overrides:
Shipping Override is not like as shipping carrier. It does not produce shipping rates on its own. Your shipping settings will be linked directly within your Newegg seller portal account within the Newegg template in ChannelAdvisor. This is divided in two parts. Those are,
- Shipping
- Shipping Restriction
Shipping:
Here you have to include shipping charge or cost related setting for your item. If you want no shipping charge for products shipment, you have to select “Free” from the drop down. Although you may also want to set the shipping charge as Default.
- Default
- Free
Free:
If you select Free shipping option, that means your product shipment fee is free of cost.
Default:
If you select Default shipping option, that means your product shipment fee set by default.
Shipping Restrictions:
This value is only used in the shipping by Newegg program. If you are not having Newegg ship for your items, leave this item mapped by a text value of “No“. If you are having Newegg ship for your items, then this item is mapped by a text value of “Yes“.
Restricted Values
The value is restricted to one of the following:
- No
- Yes
Variation Support:
This field uses the same value for all related child/variation products. There are two ways to map data to this field.
1) The value can be defined on the parent product.
2) If the parent product does not have a value, all the child/variation products must have the same value.
I hope this documentation will be very helpful to integrate shipping setting on ChannelAdvisor for Newegg (Shipping Map). Please keep continuing to read our blog. We will bring many other important topics for ChannelAdvisor very soon.